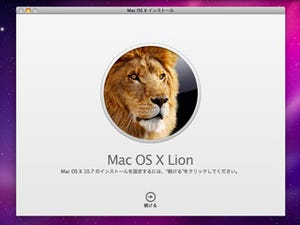【レビュー】さらに直感的で使いやすく進化! アップル「OS X Lion」速攻レビュー(前編)」も合わせてお読みください。
アップルの「OS X Lion」(以下、Lion)には、便利な新機能が数多く搭載されている。また、従来からある機能やアプリも大きく進化し、より使いやすくなっている。その一方で、前バージョンに慣れているユーザーにとっては若干戸惑ってしまう部分も。インストールなどについてご紹介した前編に引き続き、後編ではLionのそうした特徴をもう少し細かく紹介していこう。
オートセーブ/バージョン
文書を作成している最中に突然アプリがクラッシュして、作業内容が全部消えてしまったという経験を持つ人は少なくないはず。アプリによっては作業内容を一定間隔で自動保存する「オートセーブ」機能を独自に搭載しているものもあるが、そうではないアプリの場合、消えてしまった作業内容を取り戻すのは困難だ。
Lionには、その「オートセーブ」機能が標準で搭載されている。また、文書に変更を加えるごとに履歴を保存する「バージョン」機能も装備している。これにより、文書の作成がなんらかの原因で中断しても、過去の任意の時点に戻って作業をやり直すことが容易になった。
もっとも、これらの機能をフルに利用するにはアプリ側での対応が必要だ。Lionリリース時点では、OS標準アプリの「プレビュー」や「テキストエディット」、アップル純正オフィススイート製品「iWork」などが対応しているが、サードパーティ製アプリの対応はまだあまり多くない。今後の対応に期待したい。
実際に「iWork」の「Pages」で試してみたが、「オートセーブ」も「バージョン」も、ユーザー側でほとんど意識することなく利用することができた。たとえば、従来だとCommand+Sキーでファイルの「保存」が行われるが、バージョン機能に対応したPagesでは同じショートカットで「バージョンを保存」が実行される。過去のバージョンを確認するには、ファイルメニューの「最後に保存した状態に戻す」を選ぶか、タイトルバーのファイル名の右横をクリックして「すべてのバージョンをブラウズ」を選べばOKだ。
|
|
アップル純正のワープロアプリ「Pages」のファイルメニュー。従来の「保存」が、「バージョンを保存」というコマンドに置き換えられているのが分かる。また、「最後に保存した状態に戻す」というコマンドも加えられている |
再開
作業効率アップという点では、「再開」も便利な機能。これは、アプリケーションのウインドウを開いた状態でマシンの再起動を実行すると、次回起動した際にウインドウを元の状態で開いてくれるというもの。再起動後にいちいちアプリを立ち上げてウインドウを開き直す手間を省くことができる。なお、再起動時にウインドウを開きたくない場合は、アップルメニューから「再起動」を選んだ際に表示されるダイアログで「再ログイン時にウインドウを再度開く」のチェックを外しておけばOK。非常に便利な機能だが、これもアプリ側の対応が必要で、非対応のアプリだと元のウインドウが開かないこともあるので注意したい。