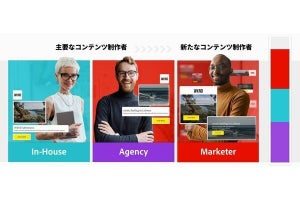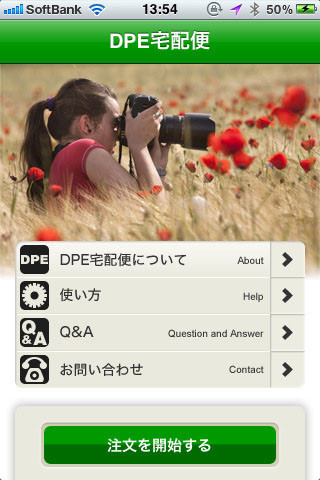この段階で発注内容を良く確認して間違いがなければ、「カートに追加する」ボタンをクリック。これで、オフセット印刷に必要な「仕様書」をカートに入れることができた。
そして発注者情報をチェックし、データ制作環境をOS、ソフトウェアとも選択したら、いよいよ入稿方法を選ぶ。「ネットDEコム」がオンラインによる入稿方法として用意しているのは、WEB/メール/FTPの3種類。そのうち、データ容量がもっとも多いのはFTPで1GBまでのデータを受け付ける。Web入稿は300MB以内、Eメールは3MB以内だ。
発注者と完成した印刷物の納品先の住所が違う場合は、「配送先一覧」画面で改めて住所を指定できる。また、相手が企業の場合は営業曜日も入れることで、休み中に印刷物が納品されることを防ぐことも可能だ。
配送情報の入力を終えたら支払い方法を代引き、銀行振込、店頭(引き取りまたは受付前振込)、後払い、またはポイントから選ぶ。後払いの場合はコンビニエンスストアでの支払いが可能。銀行振込で前払い決済となった場合は振込時の控えが領収書となる(別途必要な場合はその都度依頼する)。
最後に、注文/配送/支払い内容をすべて確認して利用規約やキャンセルポリシーへの同意ボタンをクリックすればすべての発注作業は終了だ。Web入稿を選んだ場合は、そのまま「データ入稿」ボタンをクリックして先に進もう。
注文番号は、発注作業終了後に登録メールアドレスに送られた確認メールに記載されており、この番号をフォルダ名に使うことで、他の発注者と区別することができるため、忘れずに、間違えずに設定しよう。予備データとして、Illustrator EPSデータの他に印刷に耐えうるPDFデータ、AIデータも用意した。もちろん、配置ファイルなど必要なデータはすべてフォルダにまとめておく。Illustratorの場合、テキストのアウトライン化も忘れずに。これをZIP圧縮したものをアップロードする。
「Web入稿はこちらから」をクリックすると、早速ファイル選択画面が現れる。そのまま入稿ファイルを選択し、「送信」ボタンをクリック。アップロードが終われば、後は完成した印刷物が到着するのを待つ。データ入稿が終わってすぐ、「ネットDEコム」から「データ受け取り完了」、「データチェック完了」と進捗状況を知らせるメールが届き、6日後、仕上がった告知チラシが届いた。