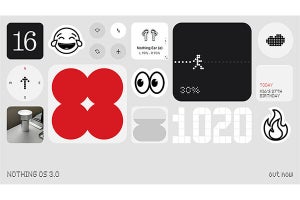「HTC EVO WiMAX ISW11HT」でスマートフォンデビューしました猫山みみ子です。HTC EVO WiMAXを使って気がついたこと、オススメできる便利な機能やアプリを女子目線で紹介しております。前回はアプリをインストールしてHTC EVO WiMAXをカスタマイズしてみました。今回はホーム画面のデザインにカスタマイズしてみたいと思います。
ホーム画面のカスタマイズに挑戦!!
これまで使ってきた「SoftBank 831SH」では、画面の雰囲気を変えようと思っても壁紙を替えることくらいしかできませんでした。しかしHTC EVO WiMAXではホーム画面を好きなデザインにカスタマイズすることがでるとのこと。さっそく試してみました。
ホーム画面とは、電源を入れたときに表示される待ち受け画面のことです。初期状態のEVOは5つのホーム画面からなります。初期状態のデザインも洗練されていて素敵なんですが、私は雑誌の特集を参考に、分からないところは編集部の人に聞いて自分が納得いくまでいじってみました。今回はすべて無料のアプリを使い、ホーム画面を下の3画面のように設定するまでを解説します。難しそうに見えますが、慣れると簡単な作業の繰り返しです。なるべく分かりやすく書きますので、よかったらお付き合い下さいね。
ホーム画面をいじる前段階として、ちょっとウィジェットで遊んでみましょう。ウィジェットとは、ホーム画面に貼り付けて機能を利用できるアプリのことです。音楽プレイヤーや時計、ニュース、天気予報などたくさんの種類があります。ホーム画面の空白の部分を長押しすると「個人設定」のメニューが開きますので、アイテムをホームに追加→ウィジェット→ウィジェットの追加から、好みのアイテムを選択しましょう。私はもともと端末に入っている天気、音楽、YouTube、写真フレーム、電源管理のウィジェットを使っています。マーケットにも便利なウィジェットがたくさん存在しますので、お気に入りのものを探してみてください。
そのほか、マーケットからは「ふらねこ」や「ねこちゃんウィジェット」などの楽しいウィジェットのアプリがダウンロード可能です。ふらねこはホーム画面に貼りつけるとフラフープをする猫のアニメーションが楽しめるというもの。ねこちゃんウィジェットは、タップすると鳴き声を発する猫のフォトフレームを表示できるスグレモノです。
では寄り道はこれくらいにして、いよいよホーム画面をいじってみましょう。マーケットからアイコン用に「Icon Pack - Tenuis」と「Icon Pack - Sticker」を、ホームアプリ用に「Open Home 6」をダウンロードしてください。インストール後、ホーム画面に戻ると「アプリケーションを選択」の画面が開きますのでHTCセンスではなくOpen Home 6を選びます。
画面上には見慣れないウィジェットやアイコンが並び、ホーム画面の様子がだいぶ変わったことと思います。でも不安になる必要はありません。画面の表示方法が変わっただけです(ちなみに、Homeボタンからアプリケーションを選択→HTCセンスを選択することで、すぐに前の表示に戻すことも可能です)。
さて、ホーム画面上のアイコンを1秒以上長押ししてみてください。メニューが開きましたね。移動するときは好きな位置までドラッグ、削除するときはゴミ箱の絵がかいてある「Remove」を選択です。この方法で、画面を整理していきましょう。また、アプリ名やアイコンの絵を変更したいときは「編集」です。試しにアイコンの絵を変更してみます。編集→カスタムショートカットの画面でアイコンの絵の部分をタップすると、アイコンを変更できるんです。「Open Homeテーマアイコンパック」を選択し、あらかじめダウンロードしておいたIcon Pack - TenuisかIcon Pack - Stickerを選びましょう。あとは、表示された絵の中から、お気に入りのものを選んでください。
ホーム画面にアプリのアイコンを追加するときは、menu→追加→ショートカット→アプリケーションでアプリのリストが出ますので、その中から選びます。頻繁に利用するアプリを順次、ホーム画面に貼りつけていきましょう。
インターネットブラウザの「お気に入り」に登録されているサイトに直接アクセスするためのアイコンも、menu→追加→ショートカット→ブックマークで作れます。
さきほど紹介したウィジェットも追加してみましょう。マーケットから時計用に「Mickey Mouse Clock Widget 2×2」を、付箋メモ用に「ぶためも」をダウンロードしてください。ホーム画面に時計ウィジェットを追加する方法は、menu→追加→ウィジェット→Mickey Mouse Clockです。ホームアプリ導入前とはやり方が変わっていますので、注意してください。
ホーム画面の下部には、常に3つのアイコンが表示されています。真ん中のアイコンはアプリ一覧を開くためのもので、両端には好きなアプリを登録できます。どのホーム画面の表示中でもアクセスが可能になるので、とても便利なんです。私は使用頻度の高いメールとインターネットブラウザのショートカットを登録しておきましたが、電話やSkypeのアプリを登録する人もいるでしょうね。また、3つのアイコンの右上には星マークがあります。ここを押すと、新たに複数のショートカットが登録可能になります。
最後に、壁紙には「Pattern Wallpapers」を使っています。壁紙を替えるにはmenu→壁紙です。豊富なパターンから好きな柄を選択してください。
いかがでしたでしょうか。みなさんのホーム画面も、見違えるほど華やいできたことと思います。今回ご紹介した方法で、私は本稿の冒頭に掲載したホーム画面をつくりました。ちなみにOpen Home 6には有料版もあり、こちらではできることが増えます。興味を持たれた方は試してみると良いでしょう。ホームアプリにも様々な種類がありますので、怖がらず、あれこれいじってみることをオススメします。慣れてくれば、きっと部屋の模様替えをするような感覚で楽しむことができるようになりますよ。
今回、HTC EVO WiMAXをお借りして強く感じたのは、大画面の良さ、インターネット接続の速さと、おまけにパソコンまでネットにつないでくれる懐の深さです。というかスマートフォンって、ほとんどパソコンなんだな、と思いました。素人っぽい感想ですみません(笑)。これにて、私のHTC EVO WiMAX体験記は終了となります。おしまいまで読んでいただき、ありがとうございました。それでは、また。読者さんの素敵なスマートフォンライフを応援しています。