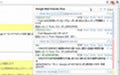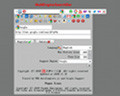QR-Code Tag Extensionの概要とインストール
QRコードを簡単作成 |
ポスターや雑誌などでよく見かけるQRコードは、携帯電話のQRコードリーダーで読み取って、目的のWebサイトにすぐにアクセスできる二次元コードだ。そんなQRコードを簡単に作成できるGoogle Chromeエクステンションが「QR-Code Tag Extension」である。WebサイトのURLやメールアドレスからQRコードを作成し、画像ファイルとして保存すれば、ブログやポスターなどに掲載できる。また、QRコードをTwitterやFacebookに投稿することも可能だ。
注意:本稿では、Google Chromeエクステンションのインストールを行っていますが、ソフトウェアの利用は使用者の責任で行ってください。
QR-Code Tag Extensionをインストール
それでは、「QR-Code Tag Extension」をインストールしよう。Google ChromeエクステンションのWebサイトで、画面中央にある[インストール]ボタンをクリックする(図1)。確認のダイアログが表示されるので、[インストール]ボタンをクリックしよう(図2)。インストールが行われ、アドレスバーの右側にアイコンとふきだしが表示される(図3)。インストールはこれで完了だ。
図2 確認のダイアログで[インストール]ボタンをクリック |
開いているWebページのQRコードを作成
さっそく「QR-Code Tag Extension」を使ってみよう。QRコードを作成したいWebページを開いたら、アドレスバーの右側にある「QR-Code Tag Extension」のアイコンをクリックする(図4)。すると、アイコンから現れるふきだしに、作成したQRコードが表示されている(図5)。携帯電話のQRコードリーダーなどを使えば、QRコードを読み取り、携帯電話のブラウザでURLを開くことができる(図6)。
図6 携帯電話のQRコードリーダーなどで読み取りが可能 |
作成したQRコードを画像ファイルとしてPCに保存することも可能である。QRコードの下にある[保存]アイコンをクリックしよう(図7)。新しいタブが開き、QRコードの画像が表示される(図8)。画像を右クリックして、メニューの[名前を付けて画像を保存]を選択するか、画像をデスクトップにドラッグ&ドロップすれば、QRコードの画像ファイルを保存できる(図9)。