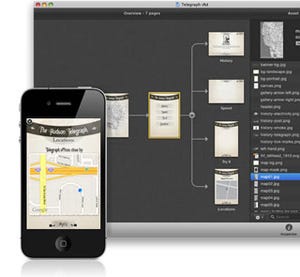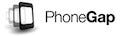TestFlightにはTeam Managementとよばれる、テスターやアプリケーションのディストリビューションを一元管理するダッシュボードが用意されている。
テスターの追加
テスターを追加する方法はおもに2種類。
- Recruited: 広くテスターを募集したい場合に使用。アプリケーションの解説とURLを共有することで、第三者のテスターを募る
- Testers: 特定の個人に対してチームへの招待メールを送信し、ベータテストへの参加を待つ。参加待ちはPendingあつかいとなり、デバイスの登録が完了次第Testersとなる
招待メールを送信するには画面右上か左メニューのTestersより"Invite a teammate"をクリックする。
テスターとして参加をお願いするユーザのメールアドレスを入力。"Send Invitation"をクリックして招待メールを送信する。チームへの参加待ちとなっているテスターはPendingとして表示される。テスターはメール本文中のAcceptボタンをクリックし、TestFlightにログインすることでチームへの参加が完了する。
チームのマネジメント
Team ManagementではTeammates(デベロッパ、テスター)と、ディストリビューションの管理をおこなう。
Teammates
アプリケーションの開発者やテスターを管理する。各ユーザにはそれぞれ次の情報が付加される。
- いつチームに参加したか
- チームのリーダーか否か
- デバイスの登録情報(型番、OSバージョン、UUID)
- ディストリビューションの配布対象
Distribution Lists
アプリケーションのディストリビューションをあらかじめ定義しておく。ディストリビューションにテスターを紐づけておくことで、誰をテスターとして参加させるかの指定が容易となる。ディストリビューションの追加・削除やテスターの追加はこのDistribution Listsからおこなう。
|
|
|
ディストリビューションを複数用意しておくことで、アプリケーションの世代別に配布するテスターを変更するといったことも可能だ |
以上、TestFlightの使い方を簡単に紹介した。これまでアプリケーションリリースのα/βテストで、実機を持参、証明書のやり取りと手間をかけてきた手順がTestFlightを使うことでおどろくほど簡単になる。ディストリビューション機能をうまく活用することで、開発中のアプリケーションの状態にあわせたテスター管理もおこないやすい。アプリケーション開発者/テスター両者が恩恵を受けられるWebサービスだ。iOSアプリケーションに携わるデベロッパはぜひチェックしておきたい。