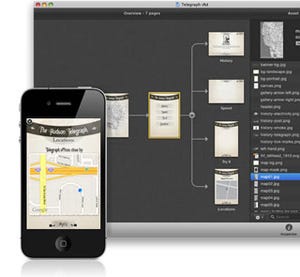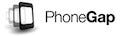TestFlightへ開発したアプリケーションをアップロードするには、まずIPAファイルに用意する必要がある。IPAファイルの作成にはあらかじめiOS Developer Programに参加し、Xcodeで各種証明書の設定をおこなっておく必要があるので留意されたい。
たとえば以前紹介したPhoneGap(マイコミジャーナルの紹介記事「HTML+CSS+JavaScriptでiPhone/Androidアプリ開発「PhoneGap」」)をもちいて開発したアプリケーションをIPAファイルにしてみよう。Xcodeを起動し、次の手順でIPAファイルを作成する。
- アクティブSDKを"Device"に、ビルド構成を"Ad Hoc"に設定する。Ad Hoc構成がない場合は、Release構成を複製してリネームしたものを使用
- ビルドメニューより、"Build and Archive"を実行
- オーガナイザに表示されるメニューより、"Share Application"をクリック
- 有効なIdentifyを選択後、"Save to Disk"をクリックしてIPAファイルを保存
1. アクティブSDKを"Device"に、ビルド構成を"Ad Hoc"に設定
Xcodeプロジェクト画面左上の概要より、アクティブSDKを"Device"に。ビルド構成を"Ad Hoc"に設定する。ビルド構成にAd Hocが存在しない場合は、プロジェクトの情報 > 構成タブより"Release"を複製し、"Ad Hoc"にリネームする。
2. ビルドメニューより、"Build and Archive"を実行
ビルドメニューより、"Build and Archive"を実行する。ビルドに失敗する場合は、プロジェクトを構成するファイルや、コード署名ID、Provisioning Profileの設定を見直そう。
|
|
|
上部のメニューより、ビルド>Build and Archiveを実行。ビルドに成功すると、オーガナイザにアプリケーションの情報が表示される |
3. オーガナイザに表示されるメニューより、"Share Application"をクリック
ビルドに成功すると、オーガナイザにビルドしたアプリケーションの情報が表示される。画面下部のメニューより、"Share Application"をクリックする。
4. 有効なIdentifyを選択後、"Save to Disk"をクリックしてIPAファイルを保存
プルダウンより有効なIdentifyを選択して、"Save to Disk"をクリック。拡張子がipaのファイル名をつけて保存をおこなう。
IPAファイルの作成が完了した。これをTestFlightへアップロードする。WebブラウザでTestFlightへログインし、BuildsメニューからUpload a buildボタンをクリック。Build file(IPA)にさきほど作成したIPAファイルを指定し、Release noteを入力してアップロードする。
選択したアプリケーションに対して、誰をテスターとして参加させるかなどの指定をおこなう。
- Distribution Lists: アプリケーションのディストリビューション定義をおこなう。あらかじめディストリビューションにテスターをひもづけておくことで、誰をテスターとして参加させるかの指定が容易となる
- Teammates: チーム内のメンバのうち、だれがこのアプリケーションをデバイスにインストールできるかの指定をおこなう
アプリケーションの設定画面でTeammatesにチェックをつけたユーザでは、手元のデバイスのTestFlight経由でアプリケーションのインストールが可能になる。
筆者の環境では最初TestFlightのInstallボタンをタップしてもうまく動作しなかったが、iPhoneを再起動することで解決した。似たような症状で先に進めない方は参考にしてほしい。