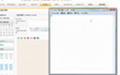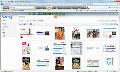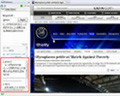Operaウィジェット「MultiEngineSearchBar」 |
何か調べたいことがあり、「あとで検索しよう」と思ったいたが、しばらく経ってから何を検索しようとしていたのか忘れてしまった、という経験はないだろうか。思いついた時にすぐに検索すれば、そのようなことは起きないが、たとえPCで作業をしていても、Webブラウザを起動していない場合もある。そこで利用したいのがOperaウィジェットの「MultiEngineSearchBar」だ。ウィジェットなのでデスクトップに常駐させていてもあまり邪魔にならず、すぐに検索ができる。しかも、複数のエンジンを使えて、カスタマイズも可能な点がよい。
注意:本稿では、Operaウィジェットのインストールを行っていますが、ソフトウェアの利用は使用者の責任で行ってください。
MultiEngineSearchBarをインストール
それでは、「MultiEngineSearchBar」をインストールしよう。OperaウィジェットのWebサイトで、画面右側の[インストール]ボタンをクリックする(図1)。確認のダイアログが表示されるので、一番左の[インストール]ボタンをクリックしよう(図2)。そして、図3のようなメッセージが表示されたら、インストールは完了だ。[完了]ボタンをクリックしてダイアログを閉じる。
図2 確認のダイアログで[インストール]ボタンをクリック |
図3 [完了]ボタンをクリックすればインストールは完了だ |
検索バーで素早く検索
さっそく「MultiEngineSearchBar」を使ってみよう。前の画面で「ウィジェットを起動する」にチェックを入れておけば、ウィジェットが直後に起動し、図4のような「MultiEngineSearchBar」の検索バーが表示される。なお、2回目以降に起動する時は、[スタート]メニューの[すべてのプログラム]から起動できる。初回起動時には、検索バーの下に設定画面が表示されているが、バーの左側にある[設定]ボタンをクリックすれば、設定画面が消える(図5)。
図4 「MultiEngineSearchBar」が起動する |
では、キーワードを入力して検索を行おう。キーワードを入力すると、その下に検索候補が表示される(図6)。[Enter]キーを押すと、既定のWebブラウザで新しいタブが開き、Googleウェブ検索の結果ページが表示される(図7)。キーワードを入力して、検索バーの右側にあるアイコンをクリックすれば、Googleウェブ検索以外の検索エンジンを使うことが可能だ(図8)。PicasaやYouTube、Twitterなどで検索ができる(図9)。