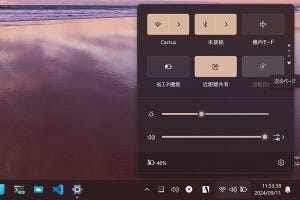本稿は「レッツ! Windows 7」と題して、Windows 7の便利な機能を中心に、初心者が判断に悩む設定や、気付きにくい場所に設けられた設定を解説していきます。Windows 7から初めてコンピューターに触る方はもちろん、Windows XP/Vistaからアップグレードした方も是非ご覧ください。また、読者からの質問をお待ちしておりますので、本稿末尾にあるリンクから投稿をお願い致します。前回に引き続き、Windows Live Essentials 2011を構成するアプリケーションの使い方を解説しましょう。今回は写真などの編集管理も手軽になったWindows Liveフォトギャラリー2011や動画を編集できるWindows Liveムービーメーカー。
画像加工と管理機能を強化したWindows Liveフォトギャラリー2011
Windows Liveフォトギャラリーは以前の記事でも述べたように、Windowsフォトギャラリーの代替えに位置する画像表示・管理アプリケーションです。前バージョンでは画像のアップロード先として、Flickrや動画化した複数の画像をYouTubeにアップロードする機能や、人物タグを付けた顔認識検索機能を新たに備えましたが、Windows Liveフォトギャラリー2011のでは、写真編集機能と顔認識検索が強化されました(図01)。
ほかのWindows Live Essentials 2011を構成するアプリケーションと同じく、リボンUI(ユーザーインターフェース)を新たに採用しましたが、メインウィンドウの構成は大きく変わりません。複数の画像を選択して<作成>タブに並ぶ<合成写真>ボタンをクリックしますと、自動的に合成処理が施され、ユーザーの選択をうながしてきます。本機能の活用場面としては、一人だけ目をつぶってしまうなど写真写りが悪かったり、集合写真など皆のタイミングがそろわない場合などに一部人物の差し替えを行うと便利でしょう(図02~03)。
もう一つの編集機能における強化ポイントが、画像の修整機能。ジャストタイミングで撮影した写真ながらも、一部分だけレタッチしたくなるのはよくある話。このようなユーザーの希望に応えたのが新たに搭載された本機能です。対象となる画像を開き、<編集>タブにある<修整>ボタンをクリックしましょう。マウスをドラッグして修整部分を選択しますと、周辺色と違和感がないように加工されます(図04~07)。
図05 画像を開くと現われる<編集>タブの<修整>ボタンをクリックします。ちなみに「調整」カテゴリがグレーアウトする場合は、ファイルのプロパティダイアログにある<読み取り専用>のチェックを外しましょう |
これらの機能は以前から、プロ向けフォトレタッチソフトに備わっていますが、無償使用可能なWindows Liveフォトギャラリー2011でも、数ステップの操作で簡単に加工できるため、気軽に手持ちの画像をグレードアップできるはずです。
一方の人物タグは、前バージョンから搭載された検索を効率的に行う機能ですが、Windows Liveフォトギャラリー2011では、同機能を効果的に使用するためのフォローがなされました。人物タグの付加は比較的煩雑な作業となりますが、<ホーム>タブにある<人物タグの一括追加>ボタンをクリックすることで、検出した人物画像が列挙されます。ここからタグ付けする顔を選択すれば、操作の手間も大幅に軽減されるでしょう(図08~09)。
このほかにも画像編集ではセピア効果などを施すフィルター機能の追加、画像のアップロード機能ではSkyDriveやFacebookが追加されています。その一方でUIの変更による機能削除も行なわれました。使用頻度が高いのはナビゲーションウィンドウに並ぶ撮影日によるカテゴライズでしょう。同機能は初期状態で無効になっています。そのため各カテゴリを表示させるには、オプションダイアログからナビゲーションウィンドウに表示させる項目として<撮影日を表示>を追加しましょう(図10~12)。
図11 オプションダイアログが起動したら、<全般>タブの「ナビゲーションウィンドウ」セクションにある項目をクリックして、表示させるカテゴリをチェックオンします。最後に<OK>ボタンをクリックしてください |
導入はユーザー次第のWindows Liveムービーメーカー
動画編集を行なうWindows Liveムービーメーカーも、まずは以前の記事のご覧頂くとおわかりのとおり、過去のWindows OSに搭載されていたWindowsムービーメーカーとは一線を画するアプリケーションです。デジタルビデオカメラなどからの動画取り込みは、Windows 7の機能を使うか、Windows Live Essentialsの機能を使うかは種類によって異なりますが、機能的な大差はありませんので、お好みの機能をお使いください(図13~14)。
図14 取り込み先の設定はWindows Liveムービーメーカー2011ではなく、Windows Liveフォトギャラリー2011のオプションダイアログに用意された<読み込み>タブから設定します |
さて、Windows Liveムービーメーカー2011の新機能は、前バージョンから搭載された「オートムービー」の強化です。同機能は写真や動画、音楽といった素材を登録し、ボタンをワンクリックするだけで、自動的に視覚効果やタイトルを追加するというもの。同2011では新たにテーマ選択機能が用意され、リボンUIの「オート-ムービーのテーマ」に並んだ7種類のテーマから加工や切り替えといった各エフェクトを利用できます。また、リボンUI上の各効果にマウスオーバーすると、その効果を適用した状態でプレビュー再生する「ライブプレビュー」機能も搭載され、動画作成がしやすくなりました(図15)。
一方でいくつかのデグレードも発生しています。たとえば前バージョンであるWindows Liveムービーメーカー2009では対応していたmt2(mt2s)形式ファイルは未サポートとなりました。そもそも拡張子「.mt2」の基本構成はMPEG2形式、拡張子「.mt2s」はH.264/MPEG-4AVCで圧縮した動画形式ファイルに付けられます。もちろん同2011でもMPEG2、およびMPEG4形式をサポートしていますが、どうしてもそのまま使うことが多い場合は、任意の動画形式変換ツールを用いるか、前バージョンである同2009をお使いください。
ちなみにWindows Update経由で、Windows Liveムービーメーカー2009から同2011へのアップデートが2010年10月から行なわれる様になりましたので、同2009を使い続ける予定の方は、Windows Updateのオプション設定を見直しましょう。
このほかのWindows Liveアプリケーションとしては、ブログ作成を行なう「Windows Live Writer」や、お子さんのコンピューター使用を制限する「Windows Liveファミリーセーフティ」などもありますが、誌面も尽きてきましたので今回はこの辺で。次回はコンピューター間やSkyDriveを用いたファイル同期を行なう「Windows Live Mesh」を取り上げます。
阿久津良和(Cactus )