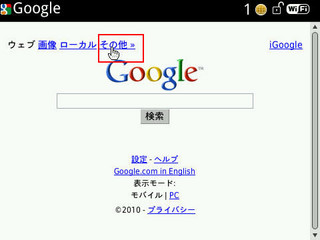本稿ではBlackBerryで活用できるGoogleサービスについて紹介している。前回は「Google Mobile App」を使った音声検索と「Google Sync」を活用したカレンダー・アドレス帳の同期について解説した。今回は、音声による検索にも対応した地図アプリ「Google Maps」とGoogleが提供する無料のWebメール「Gmail」の専用アプリについて紹介する。
BlackBerryでGoogleサービスを活用!!
前編:Google Mobile AppとGoogle Syncを導入
後編:Google MapsとGmail活用法を紹介
Google Mapsをインストール
「Google Maps」は、地名検索や経路検索のほか、音声による検索も可能な地図アプリ。Google Mapsも前述したGoogleサービスと同様に、Googleのモバイルサイト「http://m.google.com」からダウンロードする(図1)。ダウンロード後、Google Mapsを起動すると、[アプリケーションの権限]ダイアログが表示されるので、[はい]をクリック。次の画面で「許可設定を変更」をクリックしよう(図2)。
変更が完了したら、BlackBerryのメニューボタンからメニューを表示して、[保存]をクリックする(図3)。Google Mapsの画面が表示され、利用規約が表示されるので、内容を確認して[同意する]を選択しよう(図4)。最初に「スタートガイド」が表示されるので、戻るボタンを押してページを閉じる。すると、現在地周辺の地図が表示され、現在地が点滅する青いボールで示される(図5)。
Google Mapsで音声・経路検索
まずは、Google Mapsで目的地の地図を検索してみよう。メニューボタンからメニューを表示したら、[地図を検索]を選択する(図6)。次の画面で目的地の名称を入力し、[検索]ボタンをクリック(図7)。すると、目的地周辺の地図が表示される(図8)。表示された地図は、「3」キーでズームイン、「1」キーでズームアウトすることができるので、覚えておくと便利だろう。
Google Mapsは、文字入力による検索ももちろん可能だが、音声検索が断然便利だ。検索画面で、Google Mobile Appと同様に通話ボタンを押しながらキーワードを言えば目的地を設定できる(図9)。設定した後、[検索]をクリックすれば、周辺の地図が表示される。
よく訪れる場所などには、スターを付けて後から参照できる。地図上でダブルクリックすると、その地点の住所が読み込まれ、詳細画面が表示される。右上のスターをクリックすれば、スターを付けられる(図10)。スターを付けた地点は、メニューの[スター付きアイテム]から、呼び出すことが可能だ(図11)。
またGoogle Mapsでは、経路検索も利用できる。メニューの[経路を検索]から、現在地・目的地を設定して検索を行う。「地図で見る」をクリックして経路を地図上に表示した場合、自分が居る場所が青いボールで表示され続けるので、ナビゲーションとしても利用可能だ(図12)。さらに、PCのWebブラウザ上でGoogle Mapsの「マイマップ」に保存した地図を、BlackBerry上で閲覧することも可能。保存したマイマップを閲覧するには、まずGoogle Mapsアプリのメニューからログインを行い、次にメニューの[レイヤ]から[その他のレイヤ]を選択する。続いて[マイマップ]をクリックすれば、自分が保存したマイマップにアクセスできる(図13)。
Gmailアプリをインストール
最後に、Googleのサービスの中でも、とりわけ需要が高いGmailの専用アプリケーションを紹介する。Gmailアプリも他のアプリと同様にGoogleのモバイルサイト「http://m.google.com」からダウンロードできる(図14)。
インストールが完了すると、メニュー内(デフォルトでは「ダウンロード」フォルダ内)にGmailのアイコンが配置されている。最初にアプリを起動するとログイン画面になるので、Gmailのメールアドレスとパスワードを入力してログインしよう(図15)。
ログインが完了すると、図16のような受信トレイ画面となる。このGmailアプリを利用した場合、BlackBerryとPCでメールを同期できるため、未読件数などを両方で把握することが可能だ。メールを受信した場合、アイコンが変化し(図17)、またディスプレイ右上のLEDが点滅して通知を行う。
なお、ショートカットキーを使うとさらに便利に使うことができる。「i」キーで「受信トレイに戻る」、「/」(alt+G)キーで「メールを検索する」が可能だ。
受信したメールにスターを付ける場合は、メールを開いている状態でメニューボタンを押し、メニューから[スターを付ける]をクリックする(図18)。また、受信トレイなどの一覧から、フォーカスしているメールにスターを付けることも可能(図19)。メールを受信トレイから取り除く「アーカイブ」や、受信したメールへの返信なども、メニューから操作を行う(図20)。スターを付けたメールや送信したメールを確認するには、メニューから[その他…]を選択する(図21)。図22のようなサブメニューが表示され、目的のフォルダに移動できる。
メールを新規作成する場合は、メニューボタンを押し、メニューから[メールを作成]をクリックする(図23)。新規作成画面で宛先を入力する際には、メールアドレスや名前の一部分を入力するだけでGmailの「よく使う連絡先」から候補が表示され、宛先を選択して設定できる(図24)。メールの送信は、メニューから[送信]をクリックして行う(図25)。
なお、BlackBerryでGmailを利用する際、Gmailアプリを使う方法もあるが、BlackBerryに標準搭載されているBIS(BlackBerry Internet Service)のメールアプリを使うことも可能だ。「docomo.blackberry.com」などのメールアドレスとGmailのアドレスを統合し、メールをプッシュ受信することができる。
* * *
Google MapsやGmailをPCで利用している人も多いだろう。それらのアプリケーションを手軽に持ち運べるBlackBerryで、遜色なく利用できるというのは嬉しい限りだ。BlackBerryでGoogleを活用し、仕事の効率化やプライベートの充実を図ってみてはいかがだろうか。