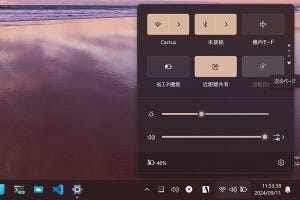本稿は「レッツ! Windows 7」と題して、Windows 7の便利な機能を中心に、初心者が判断に悩む設定や、気付きにくい場所に設けられた設定を解説していきます。Windows 7から初めてコンピュータに触る方はもちろん、Windows XP/Vistaからアップグレードした方も是非ご覧ください。また、読者からの質問をお待ちしておりますので、本稿末尾にあるリンクから投稿をお願い致します。今回はWindows PEの各種チューニング方法を紹介しましょう。
レッツ! Windows 7 - デスクトップ編(1)
レッツ! Windows 7 - デスクトップ編(2)
レッツ! Windows 7 - デスクトップ編(3)
レッツ! Windows 7 - 電源管理編(1)
レッツ! Windows 7 - 電源管理編(2)
レッツ! Windows 7 - 電源管理編(3)
レッツ! Windows 7 - ユーザーインタフェース編(1)
レッツ! Windows 7 - ユーザーインタフェース編(2)
レッツ! Windows 7 - Windows Update編(1)
レッツ! Windows 7 - ユーザーインタフェース編(3)
レッツ! Windows 7 - ユーザーインタフェース編(4)
レッツ! Windows 7 - デバイス編(1)
レッツ! Windows 7 - ホームグループ編(1)
レッツ! Windows 7 - ユーザーインタフェース編(5)
レッツ! Windows 7 - Windows XP Mode編(1)
レッツ! Windows 7 - Windows XP Mode編(2)
レッツ! Windows 7 - Windows XP Mode編(3)
レッツ! Windows 7 - Windows Media Player 12編(1)
レッツ! Windows 7 - Windows Media Player 12編(2)
レッツ! Windows 7 - ユーザーインタフェース編(6)
レッツ! Windows 7 - ユーザーインタフェース編(7)
レッツ! Windows 7 - システムメンテナンス編(1)
レッツ! Windows 7 - トラブルシューティング編(3)
レッツ! Windows 7 - リモートデスクトップ編(1)
レッツ! Windows 7 - リモートデスクトップ編(2)
レッツ! Windows 7 - リモートデスクトップ編(3)
レッツ! Windows 7 - バックアップ・復元編(1)
レッツ! Windows 7 - バックアップ・復元編(2)
レッツ! Windows 7 - Windows XP Mode編(4)
レッツ! Windows 7 - システムメンテナンス編(2)
レッツ! Windows 7 - システムメンテナンス編(3)
レッツ! Windows 7 - システムメンテナンス編(4)
レッツ! Windows 7 - ユーザーインタフェース編(8)
レッツ! Windows 7 - 検索編(1)
レッツ! Windows 7 検索編(2)
レッツ! Windows 7 - 電源管理編(4)
レッツ! Windows 7 - ユーザーインタフェース編(9)
レッツ! Windows 7 - Windows PE編
Windows PE 3.0のRAMディスクサイズを増やす
|
|
「Windows 7大百科」が待望の書籍化!!著者阿久津良和氏による560ページにおよぶWindows 7の大百科。著者: 阿久津良和 A5判560ページ 定価2,079円http://www.amazon.co.jp/dp/4839935513/(Amazon.co.jp) |
前回述べたように、Windows PE 3.0のシステム要件は搭載メモリが512MBとなっていますが、RAMディスクの容量として使用するサイズは32MBに制限されています。Windows PEでは、このRAMディスク用数値をスクラッチ領域と称していますが、そもそも最小限の環境で動作するため、32MBでも十分。しかし、せっかくのハードウェアリソースを無駄にするのも面白くありません。そこで、前述の32MBを最大値である512MBで拡大する方法を紹介しましょう。
まずは前回紹介したImageXコマンドを使う手順で、カスタマイズを行なうWindows PEイメージファイルを作成します(winpe.wim→boot.wim)。もっともこの手順は「Copype.cmd」コマンドを用いて、Windows PE 3.0のベースとなるファイルを作業フォルダにコピーし、Windows PEイメージファイル(winpe.wim)を「copy winpe.wim boot.wim」と手動でコピーすれば、ImageXによる手順は不要です。
また、後述する手順は前回の作業内容が残っていますと、正しく動作しない場合があります。そのため、一度フォルダ(今回の例では「C:\WinPE」フォルダ)を削除してから実行しましょう(図01~02)。
図01 コマンドプロンプトが起動したら、「Copype x86 C:\WinPE」と入力して[Enter]キーを押してください。これでWindows PE 3.0環境を構築するためのファイルが展開されます |
図02 カレントフォルダが「C:\WinPE」に変更されたのを確認してから、「copy winpe.wim boot.wim」と入力して[Enter]キーを押します。これで「boot.wim」ファイルの作成が完了しました |
続いて先ほど作成したWindows PEイメージファイル(boot.wim)をマウントするため、「dism /mount-wim /wimfile:C:\WinPE\boot.wim /index:1 /mountdir:C:\WinPE\mount」と実行してください。ちなみに、コマンドラインの操作に慣れた方ならお気付きのとおり、カレントフォルダが移動した状態では相対パスを用いた方がキータイプ数を減らすことができますが(「C:\WinPE」フォルダがCurrentフォルダの場合、「dism /mount-wim /wimfile:boot.wim /index:1 /mountdir:WinPE\mount」)、応用性を高めるために絶対パスを用いて解説を進めます(図03)。
図03 続いて「dism /mount-wim /wimfile:C:\WinPE\boot.wim /index:1 /mountdir:C:\WinPE\mount」と入力して[Enter]キーを押し、Windows PEイメージファイルをマウントします |
マウントし終えたら、「dism /image:C:\WinPE\mount /Get-Scratchspace」と実行してみましょう。「スクラッチ領域:32MB」と表示されたように、初期状態は32MBとなります。この設定を変更するため、「dism /image:C:\WinPE\mount /Set-Scratchspace:512」と実行してください。これでWindows PE 3.0が使用できるスクラッチ領域(RAMディスク領域)が最大値まで拡大されました(図04~05)。
設定を終えたらWindows PEイメージファイルに加えた変更を反映し、同ファイルをアンマウントするため、「dism /Unmount-Wim /MountDir:C:\WinPE\mount /Commit」と実行します。これで同イメージファイルの保存とマウント解除が行われました。ちなみに、変更を破棄し、アンマウントするには「/Commit」の代わりに「/Discard」オプションをお使いください(図06)。
図06 「dism /Unmount-Wim /MountDir:C:\WinPE\mount /Commit」と入力して[Enter]キーを押しますと、Windows PEイメージファイルの保存のアンマウントが実行されます |
あとはISOイメージファイルの作成を行うため、Windows PEイメージファイル(boot.wim)を、作業フォルダ下にある「ISO\sources」フォルダにコピーしなければなりません。今回の例では「copy boot.wim C:\WinPE\ISO\sources」と実行し、続いて「oscdimg -n -o -b"etfsboot.com" C:\WinPE\ISO C:\WinPE\WinPE.iso」と実行すれば、作業フォルダにWindows PE 3.0のISOイメージファイルが作成されます(図07~08)。
図07 「copy C:\WinPE\boot.wim C:\WinPE\ISO\sources」と入力して[Enter]キーを押します。これでカスタマイズを行ったWindows PEイメージファイルのコピーが終わりました |
図08 最後にISO形式ファイルを作成します。「oscdimg -n -o -b"etfsboot.com" C:\WinPE\ISO WinPE.iso」と入力して[Enter]キーを押してください |
それでは、Windows PE 3.0を実際に試してみましょう。仮想環境や通常のコンピュータや、ISOイメージファイルもしくはCD-Rに書き込んだメディアから起動し、「dir」コマンドでRAMディスクの容量を確認してみると、前回の手順で作成した環境では32MB前後。今回の手順では512MB前後に変更されました(図09~10)。
このような手順でWindows PE 3.0のRAMディスクを拡大することが可能ですが、前述のとおりメリットはあまりなく、使用できるコンピュータが制限されるというデメリットが発生します。これらのことを踏まえ、本チューニングを行ってください。また、今回の操作は下記のとおりになります。
実行する内容
Copype x86 C:\WinPE
copy winpe.wim boot.wim
dism /mount-wim /wimfile:C:\WinPE\boot.wim /index:1 /mountdir:C:\WinPE\mount
dism /image:C:\WinPE\mount /Set-Scratchspace:512
dism /Unmount-Wim /MountDir:C:\WinPE\mount /Commit
copy C:\WinPE\boot.wim C:\WinPE\ISO\sources
oscdimg -n -o -b"C:\WinPE\etfsboot.com" C:\WinPE\ISO C:\WinPE\WinPE.iso
Windows PE 3.0の標準パッケージを管理する
Windows PE 3.0はシンプルな構成ながらも、いくつかのパッケージが用意されています。そもそも最小限の環境であれば、Windows PE 3.0上のコマンドプロンプトで日本語が表示されるわけがありません。dismコマンドであらかじめ用意したWindows PEイメージファイル(boot.wim)をマウントし、「dism /image:c:\WinPE\mount /get-packages」を実行しますと、現在組み込まれているパッケージの一覧が表示されます(図11~12)。
図11 あらかじめ、カスタマイズするWindows PEイメージファイルを用意し、「dism /mount-wim /wimfile:C:\WinPE\boot.wim /index:1 /mountdir:C:\WinPE\mount」と入力して[Enter]キーを押します。これでマウント処理が行われました |
例えば、Windows PE 3.0環境でWSH(Windows Script Host)を有効にするには、「winpe-scripting.cab」および言語ファイルである「ja-JP\winpe-scripting_ja-jp.cab」が必要。
これらのパッケージを組み込むには、「dism /image:C:\WinPE\mount /add-package /packagepath:"C:\Program Files\Windows AIK\Tools\PETools\x86\WinPE_FPs\winpe-scripting.cab"」「dism /image:C:\WinPE\mount /add-package /packagepath:"C:\Program Files\Windows AIK\Tools\PETools\x86\WinPE_FPs\ja-jp\winpe-scripting_ja-jp.cab"」と実行しなければなりません。
入力文字列があまりにも長いため、あらかじめエクスプローラでパスをメモしておくか、コマンドプロンプト上で補完機能([Tab]キー)をお使いください(図13~14)。
図13 「dism /image:C:\WinPE\mount /add-package /packagepath:"C:\Program Files\Windows AIK\Tools\PETools\x86\WinPE_FPs\winpe-scripting.cab"」と入力して[Enter]キーを押します |
図14 「dism /image:C:\WinPE\mount /add-package /packagepath:"C:\Program Files\Windows AIK\Tools\PETools\x86\WinPE_FPs\ja-jp\winpe-scripting_ja-jp.cab"」と入力して[Enter]キーを押します |
パッケージの組み込みを終えたら、先ほど使用した「dism /image:c:\WinPE\mount /get-packages」を実行してください。これで先ほど組み込んだ「winpe-scripting.cab」および「winpe-scripting_ja-jp.cab」が列挙されました。標準で用意されているパッケージは「%ProgramFiles%\Windows AIK\Tools\PETools\{アーキテクチャ}\WinPE_FPs」フォルダに格納されていますので、図07の概要説明とあわせてご活用ください(図15~17)。
なお、組み込んだパッケージを削除するには「/Remove-Package」オプションを使用します。先に実行したコマンドの場合、「dism /image:C:\WinPE\mount /remove-package /packagepath:"C:\Program Files\Windows AIK\Tools\PETools\x86\WinPE_FPs\ja-jp\winpe-scripting_ja-jp.cab"」と実行してください(図18)。
あとはWindows PEイメージファイルの変更保存およびアンマウントを実行し、同イメージファイルを作業フォルダ下の「ISO\sources」フォルダにコピー。ISOイメージファイルを作成すれば作業完了となります。
実行する内容
Copype x86 C:\WinPE
copy winpe.wim boot.wim
dism /mount-wim /wimfile:C:\WinPE\boot.wim /index:1 /mountdir:C:\WinPE\mount
dism /image:C:\WinPE\mount /add-package /packagepath:"C:\Program Files\Windows AIK\Tools\PETools\x86\WinPE_FPs\winpe-scripting.cab" など
dism /Unmount-Wim /MountDir:C:\WinPE\mount /Commit
copy C:\WinPE\boot.wim C:\WinPE\ISO\sources
oscdimg -n -o -b"C:\WinPE\etfsboot.com" C:\WinPE\ISO C:\WinPE\WinPE.iso