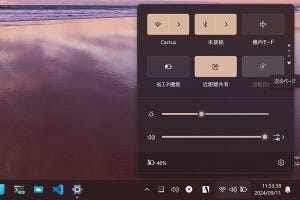本稿は「レッツ! Windows 7」と題して、Windows 7の便利な機能を中心に、初心者が判断に悩む設定や、気付きにくい場所に設けられた設定を解説していきます。Windows 7から初めてコンピュータに触る方はもちろん、Windows XP/Vistaからアップグレードした方も是非ご覧ください。また、読者からの質問をお待ちしておりますので、本稿末尾にあるリンクから投稿をお願い致します。今回はWindows PEの概略や構築方法を紹介しましょう。
レッツ! Windows 7 - デスクトップ編(1)
レッツ! Windows 7 - デスクトップ編(2)
レッツ! Windows 7 - デスクトップ編(3)
レッツ! Windows 7 - 電源管理編(1)
レッツ! Windows 7 - 電源管理編(2)
レッツ! Windows 7 - 電源管理編(3)
レッツ! Windows 7 - ユーザーインタフェース編(1)
レッツ! Windows 7 - ユーザーインタフェース編(2)
レッツ! Windows 7 - Windows Update編(1)
レッツ! Windows 7 - ユーザーインタフェース編(3)
レッツ! Windows 7 - ユーザーインタフェース編(4)
レッツ! Windows 7 - デバイス編(1)
レッツ! Windows 7 - ホームグループ編(1)
レッツ! Windows 7 - ユーザーインタフェース編(5)
レッツ! Windows 7 - Windows XP Mode編(1)
レッツ! Windows 7 - Windows XP Mode編(2)
レッツ! Windows 7 - Windows XP Mode編(3)
レッツ! Windows 7 - Windows Media Player 12編(1)
レッツ! Windows 7 - Windows Media Player 12編(2)
レッツ! Windows 7 - ユーザーインタフェース編(6)
レッツ! Windows 7 - ユーザーインタフェース編(7)
レッツ! Windows 7 - システムメンテナンス編(1)
レッツ! Windows 7 - トラブルシューティング編(3)
レッツ! Windows 7 - リモートデスクトップ編(1)
レッツ! Windows 7 - リモートデスクトップ編(2)
レッツ! Windows 7 - リモートデスクトップ編(3)
レッツ! Windows 7 - バックアップ・復元編(1)
レッツ! Windows 7 - バックアップ・復元編(2)
レッツ! Windows 7 - Windows XP Mode編(4)
レッツ! Windows 7 - システムメンテナンス編(2)
レッツ! Windows 7 - システムメンテナンス編(3)
レッツ! Windows 7 - システムメンテナンス編(4)
レッツ! Windows 7 - ユーザーインタフェース編(8)
レッツ! Windows 7 - 検索編(1)
レッツ! Windows 7 検索編(2)
レッツ! Windows 7 - 電源管理編(4)
レッツ! Windows 7 - ユーザーインタフェース編(9)
Windowsプレインストール環境とは
|
|
「Windows 7大百科」が待望の書籍化!!著者阿久津良和氏による560ページにおよぶWindows 7の大百科。著者: 阿久津良和 A5判560ページ 定価2,079円http://www.amazon.co.jp/dp/4839935513/(Amazon.co.jp) |
Windows PEという名を聞いたことがありますか。元々は数百台、数千台といった大量のコンピュータにWindows OSを導入するため、Microsoftが用意したプレインストール環境です。「PE」という名もPreinstallation Environmentの略称であることからも、Windows OSの操作に慣れた方なら、その用途が大まかに思い浮かぶことでしょう。
Windows PEの登場はWindows XPの時代までさかのぼります。大量のコンピュータにWindows OSを展開するだけでなく、コンピュータベンダーがOEM版Windows OSをプレインストール版として展開する場面に用いられていたため、我々エンドユーザーが触れる機会はほとんどありませんでした。かく言う筆者もWindows PE 1.0xの時代は、ロングファイルネームやNTFSに簡易対応した海外のDOS製品を用いたリカバリ環境構築にいそしんでいたように記憶しています。
そもそもWindows PEは、その性格上、Windows OSに沿って歩み進めてきました。実際に我々がWindows PEの恩恵を受けたのは、Windows PE 2.0以降ですが、1.xから2.0までの間を埋めたのが、Bart's PE Builderの存在です。Windows XPセットアップCD-ROMの内容を用いて、Windows OSベースのライブCDを構築するアプリケーションは、従来のMS-DOSでは満たせなくなってきたシステムリカバリ、データレスキュー環境を担うようになり、腕に自信のあるユーザーが色々と試したものです。筆者が寄稿した記事もありますので、その当時の雰囲気を味わいたい方はご覧ください(図01)。
さて、図01をご覧になるとわかるように、我々エンドユーザーが、Windows PE 2.0を使えるようになったのはWindows Vista以降。筆者が改めて述べるまでもなく、同OSは自身の完成度や要求スペックの高まりにより、マーケット的失敗に至っています。そのため、Windows PEの存在も好事家の間にしか広まらず、独自に使っている方は一部に限られていました。もっとも、コンピュータベンダーが提供するリカバリプラットフォームとして用いられるようになっていたため、気付かずに使っている方も少なくないでしょう。
Windows 7が世に出て、もうすぐ一年。その普及度は加速的に伸び、Windows XPから移行しはじめるユーザーや企業も増えてきました。そこで注目したいのが、Windows 7やWindows Server 2008 R2をベースにしたWindows PE 3.0の存在。本稿では数回にわたって、Windows PE 3.0の活用方法を紹介していきます。ここで、Windows PE 3.0の概要を改めてまとめましょう。
Windows PE 3.0は前述のとおりプレインストール環境であり、Windows OSをベースに最小限の環境を提供するものです。独自に作成したRAMディスクに自身を展開するため、ディスクレスの環境でも使用できますが、Windows PE 3.0実行環境のシステム要件として「x86、amd64、Itaniumベースのコンピュータ」「最低512MBの物理メモリ」が求められます。もっともWindows 7を使用するコンピュータで、1GBを切るメモリ環境は現実的ではありませんが、このような制限があることを頭の片隅に留めておいてください。
さて、Windows PE 3.0はWindows AIK(Windows 7用のWindows自動インストール キット)の一コンポーネントとして提供され、Windows PE環境を作成するには、コマンドプロンプトからの操作を必要とします。GUI操作が中心のユーザーには、やや高いハードルとなりますが、FAT/FAT32やexFAT、NTFSなど各ファイルシステムを用いたディスクの操作やデバイスドライバの追加インストールなども行なえます。これらは順を追って解説していきましょう(図02)。
図02 Windows PE 3.0の概要 |
また、CDやDVDメディアはもちろん、USBメモリやネットワーク(PXE)ブートを用いて起動することも可能です。これらの利点を踏まえますと、ベースとなるWindows OSを軽量化した“もう一つのWindows OS”と言っても過言ではないでしょう。しかし、Windows PEはその役割から、連続使用は72時間に制限されています。この時間を超えると自動的にコンピュータが再起動しますので、常用OSとしては使用できません。また、Windowsインストーラや.NET Frameworkも無効になっているため、これらの環境を必要とするセットアッププログラムやアプリケーションも使用不可能です。使用ライセンスも抵触しますので、あくまでもリカバリ用ツール、データサルベージ用ツールとして使うのが素直な手法と言えるでしょう(図03)。
Windows AIKを導入する
それでは、Windows PE 3.0構築環境を用意するために、Windows AIKを導入しましょう。ダウンロードページから、ISOイメージファイルをダウンロードし、DVD-R/RWメディアに書き込むか、仮想CD/DVDドライブでマウントし、Windows 7マシン上でセットアップを実行します(図04~07)。
図05 ダウンロードしたISOイメージファイルはDVD-R/RWメディアに書き込むか、仮想CD/DVDドライブなどでマウントします |
図06 メディアをドライブに挿入するか、ISOイメージファイルをマウントしますと、自動再生ダイアログが起動します。<StartCD.exeの実行>をクリックしてランチャーを起動してください |
上記手順をご覧のように、特段難しい操作は必要ありません。画面の指示に従って進めてください。なお、Windows AIKには、Windowsイメージファイルのキャプチャを行なうImageXコマンド。イメージの構成と変更を行なうDism(Deployment Imaging Servicing and Management)コマンドなどが用意されています。また、このほかにもVAMT(ボリュームアクティベーション管理ツール)なども含まれていますが、今回は使用しません(図08~12)。