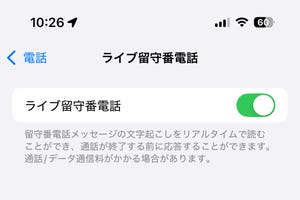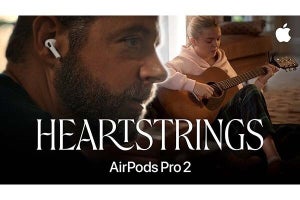寝苦しい夏の夜、テレビでも見ようかと思ったけれど、面白そうな番組もやっていない。そんな時のヒマつぶしとしても有効かもしれないのが「Ustream」などのライブ動画共有サイトだ。また、最近は多くのイベントでもUstreamによる生中継が行われており、事情により現地に行けない場合でも、PCの前からイベントに参加することができる。
「Broadcaster」以外のUstreamアプリ
iPhoneを使ってUstreamを楽しむ方法には、「撮る」そして「観る」という2つの方法がある。まず、「撮る」ほうは、ライブ配信を行うための「Ustream Live Broadcaster」(図1)、さらに録画専用の「Ustream Recorder for iPhone 3G S」(以下、Recorder)(図2)という2つのアプリだ。
|
|
|
図1 Ustreamでライブ配信を行う「Ustream Live Broadcaster」 |
図2 「Ustream Recorder for iPhone 3G S」は、録画とアップロードに特化したアプリ |
そして、ライブ動画やアップロードされている過去動画を「観る」アプリが、「Ustream Viewing Application」(以下、Viewer)(図3)である。Ustream Live Broadcasterの導入については、リンク先の過去記事を読んで頂くとして、ここでは、RecorderとViewerを紹介する。
Ustream Recorder for iPhoneの使い方
Recorderは動画を録画し、Ustreamにアップロードできるアプリケーション。対応しているのは、iPhone 3GS以上の端末だ。なお、動画の録画とアップロードは、Broadcasterでも可能だが、ライブ配信ができない分、Recorderではより高解像度の動画を録画、アップロードできる。
[RECORD TO PHONE]をタップし(図4)、次の画面の指示に従ってiPhoneを横に傾けるとカメラが起動する(図5)。録画の開始と終了の操作は、右側の赤色のボタンをタップする(図6)。
録画終了後、撮った動画をUstreamにアップロードしよう(図7)。なお、あらかじめ設定しておけば、YouTubeやFacebookに同時にアップロードしたり、URLのリンクをTwitterに投稿することも可能(図8)。また、iPhoneの録画機能で撮った動画のインポートや、アップロードした動画の管理もできる。
Ustream Viewing Applicationの使い方
Viewerは、Ustreamのライブ配信動画や、アップロードされている過去の動画を視聴するためのアプリケーションである。起動後、画面下のメニューで「ライブ配信」を選択すると、現在配信中の動画を一覧から選んで視聴できる(図9)。また、検索により動画を探すことも可能(図10)。
「アーカイブ」から過去動画の視聴を(図11)、「ライブ予定」では今後のライブ配信動画の予定をチェックできる(図12)。ライブ動画の視聴中は、Ustreamにログインして視聴者のチャットを閲覧することも可能である(図13)。