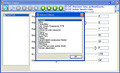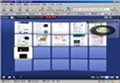「Pidgin」 |
メールよりも手軽に送信できて、やりとりの内容を一目で確認できるインスタント・メッセンジング(IM)サービスを利用している人も多いだろう。代表的なIMサービスには、Yahoo!メッセンジャーやWindows Liveメッセンジャー、Googleトークといったものがあるが、それぞれプロトコルが異なっていて、互換性がない。そのため、複数の知り合いが別々のIMサービスを利用している場合には、ソフトを複数起動している必要があり、面倒である。
そんな時に便利なのが、オープンソースで開発、提供されている「Pidgin」である。「Pidgin」は複数のプロトコルに対応したIMクライアントであり、これさえ起動しておけば、複数のIMサービスでのメッセージの送受信が可能になる。
注意:本稿では、ソフトウェアのインストールを行っていますが、ソフトウェアの利用は使用者の責任で行ってください。
Pidginをインストール
それでは、「Pidgin」をインストールしよう。「SourceForge.net」のWebサイトにおいて、「Pidgin」の右側にある「Download」をクリックする(図1)。次に表示されるページでは、Windows版の「pidgin-2.6.6.exe」をクリックしよう(図2)。
デスクトップなど適当な保存先を指定してファイルをダウンロードしたら、ファイルをダブルクリックして実行する(図3)。ここで、セキュリティの警告が表示されたら、[実行]ボタンをクリックしよう(図4)。
図5のような言語選択のダイアログが表示されるので、「Japanese」が選択されていることを確認し、[OK]ボタンをクリックする。「Pidgin」のセットアップウィザードが表示される(図6)。
[次へ]ボタンをクリックしよう。次にライセンス契約書の画面になるので、内容を確認して、[次へ]ボタンをクリックする(図7)。続いての画面では、ショートカットアイコンの項目で「デスクトップ」にもチェックを入れ、[次へ]ボタンをクリックする(図8)。
次に、GTK実行環境のインストール先の設定画面が表示されるので、フォルダを確認して、[次へ]ボタンをクリックする(図9)。続いて、「Pidgin」本体のインストール先を確認し、[インストール]ボタンをクリックしよう(図10)。
インストールが行われ、図11のような画面が表示されるので、[次へ]ボタンをクリックする。最後に、「Pidgin2.6.6を実行」にチェックを入れ、[完了]ボタンをクリックする(図12)。
PidginにIMのアカウントを登録
それでは、さっそく「Pidgin」を使っていこう。インストール完了と同時に「Pidgin」が起動し、システムトレイにアイコンが表示される(図13)。このアイコンをダブルクリックすると、「Pidgin」の「仲間リスト」というウィンドウが表示される(図14)。
図13 システムトレイに[Pidgin]アイコンが表示されている |
図14 アカウントというウィンドウが表示される |
[Add]をクリックすると[アカウントの追加]ウィンドウが表示されるので(図15)プロトコルのプルダウンメニューをクリック(図16)して自分が利用しているメッセンジャーのアカウントを登録する。
それぞれのIMサービスのアカウントとパスワードを入力する(図17)。
図17 IMサービスを選択し、アカウントとパスワードを入力して、[追加]ボタンをクリックする |
すると、「仲間リスト」には、すべてのIMサービスの連絡先が一覧で表示されている(図18)。
図18 [アカウント]ダイアログに利用するIMサービスの一覧が表示される |
Pidginでメッセージを送受信
「Pidgin」で連絡先の相手とチャットする場合は、「仲間リスト」のウィンドウで連絡先をダブルクリックすれば良い。次に表示される会話のウィンドウでメッセージの送信や閲覧を行う(図19)。
図19 会話のウィンドウが表示され、チャットができる |
仲間を追加するには[仲間]メニューの[仲間の追加]を選択、ダイアログが表示されるので、まず利用するIMサービスを選択する(図20)。次に、追加したい相手のアカウントを「Buddy's username」に入力して、[追加]ボタンをクリックしよう(図21)。