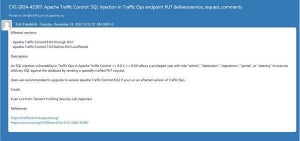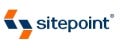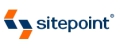Hello, Ringo Todo! - カテゴリの管理
カテゴリの登録はホーム画面の左上アイコンよりおこなう。重複したカテゴリ名は登録できない。
すでに登録されているカテゴリを変更する場合は、ホーム画面でカテゴリ行を横フリックするか、右下のアイコンをタップしてサブメニューを出し「編集」ボタンをタップする。
ホーム画面に表示されるカテゴリの並び順は、画面右上のソートアイコンか画面中央下のソート設定から変更できる。
|
|
|
右上のアイコンをタップし、手動ソートモードに。カテゴリ行右部のアイコンを縦フリックし、並び順を変更する |
中央下のアイコンをタップし、自動ソートの設定画面を開いた図。Onにした場合は、カテゴリ名でソートがおこなわれるようになる。いったん自動ソートをOn/Offにしても、手動でソートした状態は保存されているので安心だ |
Hello, Ringo Todo! - タスクの管理
Ringo Todoでは登録したタスクをさまざまな切り口で確認・管理をすることが可能だ。
- カテゴリ別のタスク一覧表示
- すべてのタスク一覧表示
- 期限切れのタスク一覧表示
- タスクカレンダー
カテゴリ別のタスク一覧表示
タスク一覧画面の操作方法については次のとおり。
タスク行をタップすると、タスクの詳細を表示する画面へ移動する。
タスクの完了操作は、一覧画面のタスク行左チェックボックスからおこなう。タスクが完了した場合は、該当タスクの文字色が薄くなり、並び順が一番下になる。繰返し間隔が設定されているタスクの場合、期日を更新するかどうかの確認がおこなわれる。
|
|
タスク行左チェックボックスをタップすると、チェックが入りタスクが完了する。完了した場合は文字色が薄くなり、一番下に移動する(ソート順の設定で移動させないようにすることも可能)。完了したタスクを表示しなくてもよくなった場合は、画面下部のゴミ箱アイコンをタップして削除する |
似たようなタスクを連続で作成したい場合は、コピー機能を用いるのが便利だろう。タスク行を横フリックか画面右下部のアイコンをタップしてサブメニューを出し「コピー」ボタンをタップすると、既存タスクに入力した内容をそのまま引き継いだタスク登録画面が表示される。
タスクの並び順はカテゴリと同様、手動または自動でのソートにておこなう。
|
|
|
右上のアイコンをタップし、手動ソートモードに。カテゴリ同様、タスク行右部のアイコンを縦フリックし、並び順を変更する |
中央下のアイコンをタップし、自動ソートの設定画面を開いた図。Onにした場合は「タスク名順」「期日順」「優先度順」のいずれかでソートがおこなわれるようになる |
タスクのソート状態はカテゴリ別に保存される。
- 買い物カテゴリのタスクは優先度順
- 仕事カテゴリのタスクは期日順
- メモ用カテゴリのタスクは手動ソート
といった使い方も可能だ。
すべてのタスク一覧表示
ホーム画面の最下段に用意されている「すべて」をタップすると、カテゴリを横断した登録されている全タスクの一覧が表示される。
期限切れのタスク一覧表示
すべてのタスク同様、ホーム画面の最下段に用意されている「期限切れ」をタップすると、期限切れになっている全タスクの一覧が表示される。
タスクカレンダー
右下のカレンダーアイコンをタップすると、カレンダーが表示される。期日を設定したタスクは、このカレンダー上で直感的に確認することが可能だ。
このカレンダーは全タスクのほか、カテゴリ別に表示することも可能だ。またカレンダーの日付をダブルタップか長押しすることで、そのカテゴリ・日付のタスクを登録する。このカレンダーは期日を設定する際と同様、縦/横フリックで年月移動、シェイクで今日の日付に戻るといった操作がおこなえる。