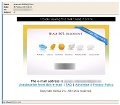シマンテックのノートン360 バージョン4.0(以下、ノートン360と略記)は、超軽量、高速、そしてオールインワン型の統合版セキュリティソフトである。セキュリティ機能のみならず、オンラインでのバックアップやシステムチューンナップまで実に手軽に行うことができ、ノートン360のみでPCを安全・快適に維持することができる。
対応OSは、Windows 7、Vistaの各エディション、 XP SP2/SP3(32bitのみ)となる。CPUやメモリなどは、各OSが動作する環境が最小限のシステム要求となる。インストールではHDDに300MBの空きが必要となる。この他に、光学ドライブ、インターネット接続環境などが必要である。対応するWebブラウザは、Internet Explorer 6/7/8、Firefox 3.0/3.5である。ノートン360は、バックアップにオンラインストレージを利用することができる(デフォルトは2GB)。価格は販売形態やライセンス数、期間、オンラインストレージの容量などで異なるので、詳細はシマンテックのWebページで確認をしてほしい。
ノートン360を使ってみる
まずはインストールであるが、ノートン360のインストールは簡単で、しかも1分もかからず終了する(図2)。
オンラインバックアップを使うのであれば、あらかじめNortonアカウント登録も済ませておこう(図3)。
インストール完了後、ノートン360を起動したところが図4である。
まずは、この時点で、[LiveUpdate]、[今すぐスキャン]を実行しておこう。
これまで以上の信頼性の4.0
ノートン360では、新たなレピュテーション技術、フィッシング対策の強化、新たなダウンロードインサイトなどが新機能として搭載された。Nortonインサイトは、ノートン360でも根幹となる技術である。ノートンコミュニティやリサーチラボの調査結果に基づき、プログラムの信頼性を判定する。信頼できると判定されたプログラムはスキャンの対象から除外され、スキャン時間の短縮にもなる。
危険なサイトは赤いアイコンで表示される。注目したいのは、スポンサーリンクが危険とされている点だ。実際に、その詳細な評価を見てみると、図7のようになる。
また、フィッシング詐欺サイトなどは、図8のようにブロックされる。
機能が大幅にアップしたオンラインバックアップ
ノートン360で、大幅な機能アップがあったのがオンラインバックアップである。これまでバックアップデータは、本人のみしかアクセスできなかった。4.0では、どこからでもアクセス可能となり、しかも知人などに公開することもできる。まずは、オンラインバックアップを行う。図4のバックアップから[バックアップセットの管理]を選択する(図9)。
まずは、バックアップの対象を設定する。[設定]タブ必要なファイルにチェックを入れる(図10)。
次いで[場所]タブを選ぶ(図11)。
セキュアオンラインストレージに行うので、その下の赤い[ここをクリックすると…]をクリックする。登録したNortonアカウントで、オンラインバックアップがアクティブ化される(図12)。
図11に戻るので、バックアップ先をセキュアオンラインストレージに設定する(図13)。
あとはスケジュールなどを適切に設定する。バックアップ中が図14である。
バックアップされたデータは、Webブラウザでアクセスできる。http://n360.backup.com/にアクセスするとログイン画面となる(図15)。
[電子メール]、[パスワード]を入力し、[ログイン]をクリックすると、ホーム画面となる(図16)。
ここから、バックアップデータにアクセスする。複数のバックアップをとっている場合、複数のPC名が表示される。右にある[ファイル処理]をクリックすると、プルダウンメニューが表示される。まずは、[ファイルのダウンロード]である。図17のように左にフォルダが表示され、フォルダごとにファイルが右に表示される。個々のファイルをここからダウンロードできる。
図16で[ファイルリンクを電子メールで送信]を選ぶと、バックアップデータを公開できる。図18のように、メールアドレスなどを入力し、公開したいファイルを選択する。下のほうにある[今すぐにメール]をクリックする。
すると、図19のようなメールが、相手に届く。
記載されたリンクをクリックすると、図20のようにダウンロードが可能になる。
以上、ノートン360バージョン4.0の新機能などを駆け足で紹介した。着実な機能アップにより、一層使いやすくなったといえるだろう。