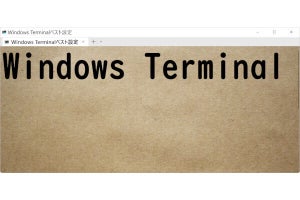本稿は「レッツ! Windows 7」と題して、Windows 7の便利な機能を中心に、初心者が判断に悩む設定や、気付きにくい場所に設けられた設定を解説していきます。Windows 7から初めてコンピュータに触る方はもちろん、Windows XP/Vistaからアップグレードした方も是非ご覧ください。また、読者からの質問をお待ちしておりますので、本稿末尾にあるリンクから投稿をお願い致します。今回も前回に引き続きリモートデスクトップの様々なテクニックをご紹介します。
レッツ! Windows 7 - デスクトップ編(1)
レッツ! Windows 7 - デスクトップ編(2)
レッツ! Windows 7 - デスクトップ編(3)
レッツ! Windows 7 - 電源管理編(1)
レッツ! Windows 7 - 電源管理編(2)
レッツ! Windows 7 - 電源管理編(3)
レッツ! Windows 7 - ユーザーインタフェース編(1)
レッツ! Windows 7 - ユーザーインタフェース編(2)
レッツ! Windows 7 - Windows Update編(1)
レッツ! Windows 7 - ユーザーインタフェース編(3)
レッツ! Windows 7 - ユーザーインタフェース編(4)
レッツ! Windows 7 - デバイス編(1)
レッツ! Windows 7 - ホームグループ編(1)
レッツ! Windows 7 - ユーザーインタフェース編(5)
レッツ! Windows 7 - Windows XP Mode編(1)
レッツ! Windows 7 - Windows XP Mode編(2)
レッツ! Windows 7 - Windows XP Mode編(3)
レッツ! Windows 7 - Windows Media Player 12編(1)
レッツ! Windows 7 - Windows Media Player 12編(2)
レッツ! Windows 7 - ユーザーインタフェース編(6)
レッツ! Windows 7 - ユーザーインタフェース編(7)
レッツ! Windows 7 - システムメンテナンス編(1)
レッツ! Windows 7 - トラブルシューティング編(3)
レッツ! Windows 7 - リモートデスクトップ編(1)
レッツ! Windows 7 - リモートデスクトップ編(2)
リモート接続時のショートカットキーを使いこなす
リモートコンピュータに接続し、デスクトップを遠隔操作するリモートデスクトップ接続では、Windows 7と同じようにいくつかのショートカットキーを用いることで、スムーズな操作を実現できますが、接続状態によって使用できるショートカットキーは異なります。
これらの動作は<ローカルリソース>タブの「キーボード」セクションにあるドロップダウンリストで制御されており、初期状態では「全画面表示の使用時のみ」が選択されているため、例えばウィンドウ状態で接続していると[Win]キーを押してもローカルコンピュータが反応し、リモートコンピュータの<スタート>メニューは開きません。そのため、リモートコンピュータの操作が多い場合は、あらかじめ同項目から「リモートコンピューター」を選択してください(図01)。
図01 <オプション>をクリックし、<ローカルリソース>タブにある「キーボード」セクションのドロップダウンリストから、使用スタイルを変更します。リモートコンピュータの使用頻度が多い場合は、「リモートコンピューター」を選択しましょう |
なお、下記で紹介する各ショートカットキーは「全画面表示の使用時のみ」を選択し、リモートデスクトップ接続がアクティブな状態で使用できるキーの組み合わせです。前述の設定変更もしくは全画面表示で接続した際は、Windows 7と同じショートカットキーの大半が使用できますので、そちらをお使いください。
[Alt]+[PageUp]([PageDown])キー
[Alt]+[PageUp]キーもしくは[Alt]+[PageDown]キーを押すことで、Windowsフリップが起動し、前者はウィンドウを左から右に切り替わり、後者は右から左に切り替わります。ローカルコンピュータの[Alt]+[Tab]もしくは[Alt]+[Shift]+[Tab]キーに相当しますので、ウィンドウやアプリケーションの切り替えにお使いください(図02)。
[Alt]+[Ins]キー
[Alt]+[Ins]キーを押すことで、起動した順番にウィンドウもしくはアプリケーションが起動します。ローカルコンピュータにおける[Alt]+[ESC]キーに相当します(図03)。
[Alt]+[Home]キー
[Alt]+[Home]キーを押すことで、リモートコンピュータの<スタート>メニューが起動します。ローカルコンピュータにおける[Win]キーもしくは[Ctrl]+[ESC]キーに相当します(図04)。
[Ctrl]+[Alt]+[End]キー
[Ctrl]+[Alt]+[End]キーを押すことで、「Windowsのセキュリティ」画面を呼び出します。ローカルコンピュータにおける[Ctrl]+[Alt]+[Delete]キーに相当し、リモートコンピュータのOSがWindows 7やVistaの場合は図05のような画面ですが、Windows XPの場合は同名のダイアログボックスが起動します(図05)。
[Alt]+[Del]キー
[Alt]+[Del]キーを押すことで、アプリケーションのウィンドウメニューが表示されます。ローカルコンピュータにおける[Alt]+[スペース]キーに相当します。ウィンドウの操作を素早く行なう際にお使いください(図06)。
図06 [Alt]+[Delete]キーでウィンドウメニューが表示されます |
[Ctrl]+[Alt]+[-(テンキー)]キー
[Ctrl]+[Alt]を押しながらテンキーの[-]キーを押すことで、ローカルコンピュータにおける[Alt]+[PrintScreen]キーと同じく、アクティブウィンドウをキャプチャし、クリップボードに格納します。アクティブウィンドウの画面を加工する際にお使いください(図07)。
[Ctrl]+[Alt]+[+(テンキー)]キー
[Ctrl]+[Alt]を押しながらテンキーの[+]キーを押すことで、ローカルコンピュータにおける[PrintScreen]キーと同じく、デスクトップ全体をキャプチャし、クリップボードに格納します。リモートコンピュータの画面を加工する際にお使いください(図08)。
[Ctrl]+[Alt]+[Break]キー
[Ctrl]+[Alt]+[Break]キーを押すことで、リモートデスクトップ接続のウィンドウ表示と全画面表示が切り替わります。ただし、デスクトップサイズの自動調整は行なわれません(図09)。
リモートデスクトップ接続には、ローカルコンピュータに接続されているドライブをリモートコンピュータ上でマウントさせる機能が用意されています。この際用いられるのが「\tsclient」というUNC名。これはリモートデスクトップ接続時、リモートコンピュータに名付けられるコンピュータ名で、本来のコンピュータ名とは別に設定されるというもの。前述のマウント機能は「\tsclient\{ドライブ文字}」として割り当てられるため、マウント許可を与えた環境では、先の形式でアクセス可能になります。しかし、使用するアプリケーションによってはUNC形式をサポートしておらず、ローカルコンピュータ側のリソースにアクセスしようとしても参照できない場合があることも。そこで、UNC名にドライブ文字を割り当て、UNC形式を参照できない問題を回避してみましょう。
最初に行なうのはドライブのマウント設定。リモートデスクトップ接続の<ローカルリソース>タブにある<詳細>ボタンをクリックし、リモートコンピュータにマウントするドライブをチェックしておきましょう。この状態でリモート接続しますが、必要であれば設定内容を保存するため、<全般>タブにある<保存>ボタンをクリックしてください(図10~11)。
図10 リモートデスクトップ接続を起動し、<オプション>をクリックしてから<ローカルリソース>タブにある<詳細>ボタンをクリックします |
図11 <+>をクリックしてドライブの一覧を展開し、リモートコンピュータにマウントさせるドライブをクリックしてチェックを入れてから、リモート接続を実行します |
リモート接続を終えますと、マイコンピュータに「{ローカルコンピュータ名}の{マウントしたドライブ文字}」というアイコンが表示されます。同アイコンをダブルクリックしますと、通常のドライブと同じようにファイルの参照が可能になりますが、プロパティダイアログの起動や空き容量の自動表示は行なわれません(図12)。
このマウントドライブをネットワークドライブとして使用するため、コマンドプロンプトから「net use {割り当てるドライブ文字} \tsclient\{マウントしたドライブ文字}」と実行しましょう。例えばローカルコンピュータのCドライブを、リモートコンピュータのXドライブに割り当てる場合は「net use x: \tsclient\c」と実行してください。これでマウントドライブがネットワークドライブとして動作するようになり、空き容量の表示やUNC形式の参照を行なえないアプリケーションから、ローカルコンピュータのドライブへアクセス可能になります(図13~14)。
リモートコンピュータごとに接続ファイルを用意する
前回述べたようにRDPファイルの中身はテキストファイルのため、接続環境や用途に合わせた設定変更が可能です。Windows 7では履歴情報を元にしたジャンプリスト機能により、複数のリモートコンピュータへ簡単に接続できますが、参照されるのはあくまでもドキュメントフォルダの「Default.rdp」。
例えばコンピュータAは監視目的のためリサイズ機能を有効にし、コンピュータBではアプリケーション操作を伴うため全画面表示接続を行なうとしましょう。このようなケースの場合、RDPファイルが1つだけでは、接続するたびに設定内容を変更しなければならず、操作が煩雑になってしまいます。そこで、接続先別にRDPファイルを作成し、それぞれ異なる接続環境を構築してみましょう。
まずはベースとなる「Default.rdp」ファイルをドキュメントフォルダ(もしくはドキュメントライブラリ)からデスクトップなどにコピーし、隠し属性を外します(図15~17)。
図16 デスクトップにコピーした「Default.rdp」を右クリックし、コンテキストメニューにある<プロパティ>をクリックします |
図17 プロパティダイアログが起動したら「属性」セクションにある<隠しファイル>をクリックしてチェックを外し、<OK>ボタンをクリックします |
続いてRDPファイルのコンテキストメニューから<編集>を選んで、リモートコンピュータ名や接続環境設定などを行ないましょう。もちろん前回の記事を参考にテキストエディタで直接編集しても構いません。最後にRDPファイルの名前をリモートコンピュータ名などに変更したら作業完了です(図18~20)。
接続先のコンピュータ名など各種設定を行なってから<保存>ボタンをクリックします |
図20 最後にファイル名を変更しましょう。通常はリモート接続するコンピュータ名などをお使いください |
肝心の起動方法ですが、筆者はタスクバーにクイック起動を復活させ、サブフォルダ内に各RDPファイルを格納しています(クイック起動の復活方法はこちらをご覧ください)。クイック起動はファイル名・フォルダ名の先頭が英数字をキーとしたショートカットが可能になりますので、一度クイック起動のメニューを開けば、数キーを押すことでリモート接続が実行できます。もちろんボタン型ランチャやコマンド型ランチャを用いても良いでしょう(図21)。
図21 本稿バックナンバーを参考にクイック起動を有効にしてから、サブフォルダを作成。そこに各RDPファイルを格納すれば、素早くリモート接続可能な環境ができあがります |
阿久津良和(Cactus)