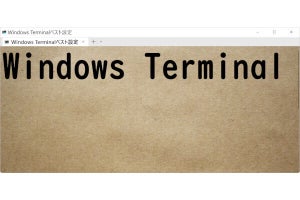本稿は「レッツ! Windows 7」と題して、Windows 7の便利な機能を中心に、初心者が判断に悩む設定や、気付きにくい場所に設けられた設定を解説していきます。Windows 7から初めてコンピュータに触る方はもちろん、Windows XP/Vistaからアップグレードした方も是非ご覧ください。また、読者からの質問をお待ちしておりますので、本稿末尾にあるリンクから投稿をお願い致します。今回はWindows 7時代のリモートデスクトップをお送ります。
レッツ! Windows 7 - デスクトップ編(1)
レッツ! Windows 7 - デスクトップ編(2)
レッツ! Windows 7 - デスクトップ編(3)
レッツ! Windows 7 - 電源管理編(1)
レッツ! Windows 7 - 電源管理編(2)
レッツ! Windows 7 - 電源管理編(3)
レッツ! Windows 7 - ユーザーインタフェース編(1)
レッツ! Windows 7 - ユーザーインタフェース編(2)
レッツ! Windows 7 - Windows Update編(1)
レッツ! Windows 7 - ユーザーインタフェース編(3)
レッツ! Windows 7 - ユーザーインタフェース編(4)
レッツ! Windows 7 - デバイス編(1)
レッツ! Windows 7 - ホームグループ編(1)
レッツ! Windows 7 - ユーザーインタフェース編(5)
レッツ! Windows 7 - Windows XP Mode編(1)
レッツ! Windows 7 - Windows XP Mode編(2)
レッツ! Windows 7 - Windows XP Mode編(3)
レッツ! Windows 7 - Windows Media Player 12編(1)
レッツ! Windows 7 - Windows Media Player 12編(2)
レッツ! Windows 7 - ユーザーインタフェース編(6)
レッツ! Windows 7 - ユーザーインタフェース編(7)
レッツ! Windows 7 - システムメンテナンス編(1)
レッツ! Windows 7 - トラブルシューティング編(3)
Windows 7時代のリモートデスクトップ接続
そもそも「リモートデスクトップ接続」がWindows OSの標準ツールとして最初に搭載されたのはWindows XPが最初ですが、同機能の根幹となるRDP(Remote Desktop Protocol)が標準搭載されるようになったのは、Windows NT 4.0 Terminal Server Editionから。ターミナルサービスがシステム管理者や好事家に知られるようになり、普及し始めたのは、Windows 2000 Serverのターミナルサービスとして搭載された頃でしょう。かく言う筆者も10年前にWindows 2000 Serverを建て、ターミナルサービスをあれこれと試した記憶が残っています。
一見するとリモートデスクトップ技術はMicrosoftが開発したように見えますが、同機能は米Citrix Systems社(現Citrix Systems社)がWindows NT 3.51をマルチユーザー化するために開発したWinFrameが出発点。同社はMicrosoftとの共同開発契約に合意し、独自に「MetaFrame」というパッケージを開発して大手企業に販売を行ないつつ、MicrosoftにはMultiWinというOSをマルチユーザーに対応させるための技術をOEM提供しました。その成果として生まれたのが前述のWindows NT 4.0 Terminal Server Editionです。このような経緯を踏まえますと、Windows OSのリモートデスクトップ接続機能は、MetaFrameのサブセット版に当たると言っても過言ではないでしょう。
さて、Windows 7に搭載されるRDPのバージョンは7.0(リモートデスクトップ接続自身は、Windows 7と同じく6.1.7600)。Windows Media Playerが出力コンテンツのリダイレクト機能や、Windows Aeroの透明化機能(以下、Aero Glass)がサポートされています。ちなみにKB969084として、RDP 7.0をサポートするリモートデスクトップ接続の最新版が、Windows XP用、およびWindows Vista用が公開中。もちろんWindows 7のリモートデスクトップ接続と同等の機能を実現するのは、OS側の機能に依存するため難しく、前述のAero GlassもWindows XPでは実現できませんが、Windows Media Playerのリダイレクション機能は、Windows XP SP3やWindows Vista SP1環境でも実現可能です(図01)。
図01 Windows 7のリモートデスクトップ接続から参照できるバージョン情報。RDP 7.0のサポートが記載されています |
ここで興味深いのが、Windows Aeroの透明化機能が有効になる条件。リモート接続を受け付けるサーバー側となるのはWindows 7 Professional以上、クライアント機能となるリモートデスクトップ接続はすべてのエディションに搭載されています。そのため、サーバー側がProfessionalエディション以上の場合、“クライアント側でAero Glassを有効にしておけば、リモート接続するサーバーのデスクトップもAero Glassが有効になる”はずなのです。しかし、Windows 7 Professionalへリモートデスクトップ接続を試みますと、個人設定ウィンドウには「~リモートデスクトップ接続設定によって無効にされています」というメッセージが表示され、Aero Glassが有効になりません(図02~04)
図04 Windows 7 UltimateからWindows 7 Professionalへリモートデスクトップ接続中。Aero Glassは有効にならず、「~リモートデスクトップ接続設定によって無効にされています」というメッセージが表示されました。Windows 7 Home Premiumから接続しても結果は同じ |
Windows 7 Home Premium→Ultimateへのリモートデスクトップ接続でAero Glassが有効になることを踏まえますと、エディション間の制限ではなく、Professionalの問題のように思えます。試しにWindows 7 Professional→Windows 7 Ultimateへのリモートデスクトップ接続を試してみますと、Aero Glassは有効になりました。Windows 7 Professionalのリモートデスクトップサーバー機能が下位エディションより劣ることは考えにくいため、何らかの制限が設けられていると推測せざるを得ません。(図05~06)。
Windows 7におけるリモートデスクトップ接続を紐解いたところで、基本的なところに立ち戻り、リモートデスクトップ接続の有効化設定を紹介します。基本的には下記に示した手順どおり進めれば難なく設定できますが、ユーザーが気になるであろう分岐点をいくつかピックアップしましょう。
まず図08で示した「システムのプロパティ」ダイアログの<リモート>タブにある「リモートデスクトップ」セクションでは、<リモートデスクトップを実行しているコンピューターからの接続を許可する><ネットワークレベル認証でリモートデスクトップを実行しているコンピューターからのみ接続を許可する>の2種類が選択可能です。各項目の差異はNLA(ネットワークレベル認証)の有無であり、ユーザー認証をセッション確立前に行ない、DoSなどサービス拒否攻撃のリスクを低減できるというもの。NLAを有効にした接続を行なうには、リモートデスクトップ接続6.0以降を使用し、OS側がCredSSP(Credential Security Support Provider)プロトコルをサポートしていなければなりません。具体的にはWindows VistaおよびWindows 7が同機能をサポートし、Windows XP SP3もレジストリ設定を変更することでサポート可能になります。そのため、Windows XP SP2以前のOSからリモート接続を行なう場合は、セキュリティレベルの低下を覚悟した上で前者を選択。通常は後者を選択するのがベストな設定となります(図07~08)。
図07 [Win]+[R]キーを押して「ファイル名を指定して実行」を起動したら、テキストボックスに「sysdm.cpl」と入力して<OK>ボタンをクリックします |
図08 「システムのプロパティ」ダイアログが起動したら、<リモート>タブをクリックして開き、<ネットワークレベル認証でリモートデスクトップを実行しているコンピューターからのみ接続を許可する>をクリックして選択します |
続いて図10から図14は、標準ユーザーによるリモートデスクトップ接続を行なうための手順となりますので、接続用ユーザーアカウントがAdministratorsグループに属している場合は不要です。標準ユーザーの登録は操作が煩雑になりますので、Windows 7に大量のアカウントが登録されている場合、下記の手順を行なわず、Remote Desktop Usersグループにユーザーを登録した方がスマートでしょう(図09~19)。
図09 <OK>ボタンをクリックしますと、電源管理に関する注意を示すダイアログが表示されます。そもそもWindows 7をサーバー的に活用するのはセッション数の制限により難しいため、特に気にする必要はありません。<OK>ボタンをクリックして先に進んでください |
図10 標準ユーザーによる接続を行なう場合、「システムのプロパティ」ダイアログの<ユーザーの選択>ボタンをクリックし、「リモートデスクトップユーザー」ダイアログの<追加>ボタンをクリックします |
図14 これでユーザー(もしくはグループ)の登録が完了しました<OK>ボタンをクリックしてください。なお、ユーザー単位で標準ユーザーを追加する場合は、再度<追加>ボタンをクリックし、先の手順を繰り返します |
図16 ここからは別のコンピュータで操作を行ないます。<スタート>メニューを開き、クイック検索に「リモート」と入力すると表示される<リモートデスクトップ接続>をクリックしてください |
図17 「リモートデスクトップ接続」が起動したら、「コンピュータ」のテキストボックスにコンピュータ名もしくはIPアドレスを入力して<接続>ボタンをクリックします |
図18 ユーザー名およびパスワードの入力をうながされます。リモートコンピュータ上のユーザー名およびパスワードを入力して<OK>ボタンをクリックしてください。なお、<資格情報を記憶する>にチェックを入れておけば、各情報が保存されます |