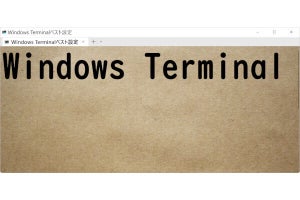本稿は「レッツ! Windows 7」と題して、Windows 7の便利な機能を中心に、初心者が判断に悩む設定や、気付きにくい場所に設けられた設定を解説していきます。Windows 7から初めてコンピュータに触る方はもちろん、Windows XP/Vistaからアップグレードした方も是非ご覧ください。また、読者からの質問をお待ちしておりますので、本稿末尾にあるリンクから投稿をお願い致します。今回は、Windows 7の調子が悪い時に活躍する「信頼性モニター」やアイコンキャッシュを再構築する方法などをご紹介します。
レッツ! Windows 7 - デスクトップ編(1)
レッツ! Windows 7 - デスクトップ編(2)
レッツ! Windows 7 - デスクトップ編(3)
レッツ! Windows 7 - 電源管理編(1)
レッツ! Windows 7 - 電源管理編(2)
レッツ! Windows 7 - 電源管理編(3)
レッツ! Windows 7 - ユーザーインタフェース編(1)
レッツ! Windows 7 - ユーザーインタフェース編(2)
レッツ! Windows 7 - Windows Update編(1)
レッツ! Windows 7 - ユーザーインタフェース編(3)
レッツ! Windows 7 - ユーザーインタフェース編(4)
レッツ! Windows 7 - デバイス編(1)
レッツ! Windows 7 - ホームグループ編(1)
レッツ! Windows 7 - ユーザーインタフェース編(5)
レッツ! Windows 7 - Windows XP Mode編(1)
レッツ! Windows 7 - Windows XP Mode編(2)
レッツ! Windows 7 - Windows XP Mode編(3)
レッツ! Windows 7 - Windows Media Player 12編(1)
レッツ! Windows 7 - Windows Media Player 12編(2)
レッツ! Windows 7 - ユーザーインタフェース編(6)
レッツ! Windows 7 - ユーザーインタフェース編(7)
BSoDの詳細情報を確認する
Windows 7の登場から数カ月経ち、本稿をご覧の読者も環境設定やチューニング、日々の実務など様々な場面に活用していることでしょう。しかし、コンピュータを使用する上で、もっとも重要なのが安定動作。どんなに優れたOSでも安定性が伴わない限り、常用することはできません。
Windows 7は、以前のOSよりも確実に安定性は高まっていますが、それでも使用環境によって不安定になるのは避けられません。かく言う筆者のWindows 7環境でもBSoD(Blue Screen of Death)が発生し始めるようになりました。詳しくは後述しますが、トラブルの原因となっているのは「ntoskrnl.exe」とシステム中枢を支えるNTカーネル。現時点では解決策も得られず、だましだまし使っているのが現状です。
Windows 7には、いくつかのトラブルを解決するためのツールが用意されていますので、不安定動作に悩まされている方は、いくつかの標準ツールをお試しください。まず「信頼性モニター」は、日々発生したアプリケーションのハングアップや、デバイスドライバを起因とするハングアップを確認することができます。同ツールは<日別><週別>と2種類の表示方式が用意されていますので、全体的な安定度を計るのであれば後者。近々のトラブルを確認するのであれば前者をお選びください(図01~03)。
各イベントに並んでいる<解決策の確認>をクリックしますと、「問題レポート」が起動し、コンピュータに保存されている情報をMicrosoftが管理するサーバーに送信。サーバ側でマッチするデータを保持しているときは解決策が提示されますが、アプリケーションのバージョンアップをうながされるなど、あまり有益な情報を得ることはできません。
なお、「信頼性モニター」にある<すべての問題の解決策を確認する>をクリックするか、「アクションセンター」に表示される「報告していない問題の解決策を確認」の<解決策の確認>ボタンをクリックしますと、一括して解決策の確認を行ないます。最後のダイアログが表示されたら、<情報を送信します>ボタンをクリックして、Microsoftにレポートを送信しましょう(図04~06)。
図05 先の画面にある<解決策の確認>ボタンをクリックしますと、「問題レポート」が起動し、情報送信を行ないますが、かなりのレポートがたまっていたらしく、送信および確認で数十分かかりました |
図06 画面のようにレポートがまとめられたら、<情報を送信します>ボタンをクリックして、Microsoftにレポートを送信します |
Microsoftでは、送信されたレポート情報を元にWindows 7の改善を試み、今後公開されるであろう修正プログラムの開発や蓄積データに反映されます。必ずしもすべての問題に対応される訳ではありませんが、安定性の向上につながる可能性もありますので、OS自身の問題で発生したレポートはできる限り送信しましょう。
さて、前述のBSoDに話を戻します。これらはデバイスドライバやアプリケーション、ハードウェアの物理的な問題などを起因とし、発生するエラーですが、BSoDの発生率を下げるには、同詳細情報を表示するためのツール、「BlueScreenView」を使ってみましょう。同サイトから圧縮ファイルをダウンロードしますが、その際は日本語用言語ファイルも一緒に入手してください。各圧縮ファイルを同一フォルダに展開した後、「BlueScreenView.exe」をダブルクリックすれば実行できます(図07~10)。
図07 公式サイトにアクセスし、ページ下部にある「Download BlueScreenView (in Zip file)」をクリックして、ファイルをダウンロードしてください |
BSoDが一度も発生していないコンピュータでは何も表示されませんが、BSoDが数回発生したコンピュータであれば、ダンプファイルを元に発生日やバグチェック文字列が表示され、下ペインにはクラッシュ時に読み込まれていたシステムファイルが表示されます。しかし、このままでは情報過多で分かりにくいため、<オプション>メニューから<下ペインのモード>→<スタック内で見つかったドライバのみ>を選択してください。
これで、BSoD発生時のストックに含まれていたシステムファイルのみ表示されます。今回の例では「IRQL_NOT_LESS_OR_EQUAL」により「ntoskrnl.exe」がハングアップ、そしてBSoDが発生したことが分かりました。メーカー製コンピュータであれば、バグチェック文字列やファイル名をキーワードに、サポート情報の検索を試してみましょう(図11~13)。
アイコンキャッシュを再構築する
Windows 95時代の定番テクニックとして、アイコンキャッシュをクリアする、というものがありました。そもそもWindows 95では、GDIリソースと呼ばれる領域でアイコンやカーソル、ビットマップといったグラフィック情報をメモリ上に格納。存外に肥大化したアイコンキャッシュ情報は、GDIリソースを含むシステムリソースをひっ迫する原因となり、前述のテクニックがもてはやされたものです。
Windows 7は管理構造を変更し、一般的に搭載される物理メモリ容量も拡大したため、同様の場面に出会うことはほぼありません。ただし、アイコンキャッシュロジックは、Windows 7でも使用されています。Windows 7のアイコンキャッシュは、「%userprofile%\AppData\Local\IconCache.db」として格納されており、使用環境によって肥大化率も異なります。筆者が毎日さわっているデスクトップコンピュータでは約4MB。実験用のデスクトップコンピュータで約2MBまで肥大化していました(図14)。
図14 Windows 7のアイコンキャッシュファイルとなる「%userprofile%\AppData\Local\IconCache.db」。なお、「フォルダーオプション」ダイアログの<表示>タブで<隠しファイル、隠しフォルダー、および隠しドライブを表示する>をチェックしないと表示されません |
搭載メモリがGB(ギガバイト)の時代に、数MB(メガバイト)を節約してもメリットは大きくありません。しかし、何らかの理由でアイコンキャッシュファイルが破損し、アイコンの表示情報がおかしい場合、先のテクニックは有効です。また、頻繁にツールの導入削除を繰り返していますと、無駄なキャッシュが残ってしまう可能性があるため、年に一度はアイコンキャッシュを再構築すべきでしょう。具体的にはアイコンキャッシュファイルを削除し、Windows 7を再起動すれば操作完了です(図15~18)。
図16 確認をうながすダイアログが表示されたら、<はい>ボタンをクリックします |
図17 <スタート>メニューにある電源ボタンのボタンをクリックし、メニューを表示させてから<再起動>をクリックしてWindows 7を再起動させます |
図18 再起動直後の「IconCache.db」は1MBを切るサイズになりました |
「IconCache.db」ファイルは、「フォルダーオプション」ダイアログの<表示>タブで<隠しファイル、隠しフォルダー、および隠しドライブを表示する>をチェックしないと表示されません。いちいち設定を変更するのが面倒な場合は、下記の囲みにあるコマンドを順番に実行するか、バッチファイルを作成して実行しましょう。
cd /d %userprofile%\AppData\Local
del IconCache.db /a
shutdown /r /t 0
阿久津良和(Cactus)