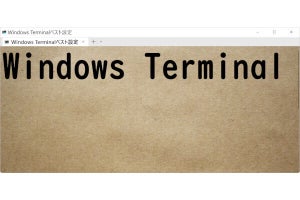本稿は「レッツ! Windows 7」と題して、Windows 7の便利な機能を中心に、初心者が判断に悩む設定や、気付きにくい場所に設けられた設定を解説していきます。Windows 7から初めてコンピュータに触る方はもちろん、Windows XP/Vistaからアップグレードした方も是非ご覧ください。今回はスタートメニューやWindows 7の新機能「ライブラリ」などのカスタムをお送りします。
レッツ! Windows 7 - デスクトップ編(1)
レッツ! Windows 7 - デスクトップ編(2)
レッツ! Windows 7 - デスクトップ編(3)
レッツ! Windows 7 - 電源管理編(1)
レッツ! Windows 7 - 電源管理編(2)
レッツ! Windows 7 - 電源管理編(3)
レッツ! Windows 7 - ユーザーインタフェース編(1)
レッツ! Windows 7 - ユーザーインタフェース編(2)
レッツ! Windows 7 - Windows Update編(1)
レッツ! Windows 7 - ユーザーインタフェース編(3)
レッツ! Windows 7 - ユーザーインタフェース編(4)
レッツ! Windows 7 - デバイス編(1)
レッツ! Windows 7 - ホームグループ編(1)
レッツ! Windows 7 - ユーザーインタフェース編(5)
レッツ! Windows 7 - Windows XP Mode編(1)
レッツ! Windows 7 - Windows XP Mode編(2)
レッツ! Windows 7 - Windows XP Mode編(3)
レッツ! Windows 7 - Windows Media Player 12編(1)
レッツ! Windows 7 - Windows Media Player 12編(2)
レッツ! Windows 7 - ユーザーインタフェース編(6)
<送る>メニューの項目を拡張する
以前の記事で[Shift]キーを押しながら、ファイルやフォルダを右クリックしますと、コンテキストメニューの項目が変化するという話を致しました。同記事はパスの扱い方が主目的でしたので、詳しく述べませんでしたが、対象となるアイテムによって動作が異なるのをご存じでしょうか。例えば「ごみ箱」や「コンピューター」に代表される特殊アイコンの場合、[Shift]キーを押しながら右クリックしますと、<新しいプロセスで開く>という項目が追加されます。
Windows 7の場合、通常のフォルダはもちろん、コントロールパネルから起動する設定項目の多くも、エクスプローラ経由で行なうようになり、同一のプロセスで起動するようになりました。「フォルダーオプション」の<別のプロセスでフォルダーウィンドウを開く>を有効にすることで、同仕様を無効にできますが、通常はそのまま使用した方がよいでしょう(図01~02)。
図01 「ごみ箱」に代表される特殊アイコンの場合、[Shift]キーを押しながら右クリックしますと、<新しいプロセスで開く>という項目が使用可能になります |
図02 「フォルダーオプション」の<表示>タブにある<別のプロセスでフォルダーウィンドウを開く>をクリックしてチェックを入れてから<OK>ボタンをクリックしますと、<新しいプロセスで開く>を選択するメリットがなくなります |
さて、[Shift]キーを押しながら表示させたコンテキストメニューの話戻りますが、ファイルやフォルダを右クリックした際に追加される項目は<スタートメニューに表示する><パスとしてコピー>だけではありません。同メニューに並ぶ<送る>メニューを展開しますと、ユーザーフォルダに並ぶサブフォルダが一覧に加わります(図03~04)。
仕組みを簡単に説明しますと、通常の<送る>メニューは「%APPDATA%\Microsoft\Windows\SendTo」フォルダに格納した各ショートカットファイルに加え、Windows 7上で認識しているリムーバブルドライブのショートカットファイルが並びますが、前述の動作を加えた場合、「%USERPROFILE%」フォルダのサブフォルダが加わるというもの。また、表示対象となるサブフォルダは、通常のフォルダに制限されており、隠し属性を持つフォルダやジャンクション、ファイルは除外されます(図05)。
表示された各サブフォルダは、デスクトップ上に作成したファイルを、マイドキュメントフォルダやマイピクチャフォルダにコピー/移動させたい場合にお使いください。なお、[Shift]キーを押したまま<送る>メニューの項目を選択しますと、アクションが移動(そのまま選択した場合はコピー)になりますので、操作時は注意しましょう(図06)。
図06 <送る>メニューの項目をクリックする際、[Shift]キーを押したままにしますと、ファイルに対する操作がコピーから移動に変化します |
<スタート>メニューのサブメニューをクリックで開くようにする
Windows 7では、<スタート>メニューをクリックして開き、<すべてのプログラム>にマウスオーバーする(マウスポインタを重ねる)と、「すべてのプログラム」が自動的に開く仕様になっています。これは、<スタート>メニューの表示内容を拡張したWindows XPから続くものであり、習慣的に<すべてのプログラム>をクリックしていた方は、特に違和感なく使ってきたのではないでしょうか(図07)。
<すべてのプログラム>にマウスオーバーしますと、「すべてのプログラム」が自動的に開きます |
この動作は、「タスクバーと[スタート]メニューのプロパティ」ダイアログの<[スタート]メニュー>タブに用意された<カスタマイズ>ボタンをクリックすると起動する「[スタート]メニューのカスタマイズ」ダイアログから変更可能。同ダイアログに並ぶ<マウスポインターを置いた時にサブメニューを開く>を無効にすることで、<すべてのプログラム>をクリックしなければ表示されなくなります(図08~11)。
そもそも<すべてのプログラム>という項目に対してマウスオーバーするよりも、クリックした方が全体的に素早く動作するため、誤動作を避ける意味で前述の設定を行なっている方もおられるでしょう。しかし、本設定によって影響を及ぼす箇所は「すべてのプログラム」だけではありません。Windows 7から新たに加わったジャンプリスト項目(正しくはジャンプリスト内のアイテムのみ)にも影響を及ぼします。
「はじめに」や「付箋」「Internet Explorer」など、ジャンプリストからアイテムを選択できるプログラムが“最近開いたプログラム”として並ぶ場合、三角形のボタンが表示されますが、先の設定を行ないますと、同メニューもクリックして開かなくてはなりません。また、電源ボタンのサブアイテムを開くボタンも動作しなくなります。その一方で、マウス操作を誤って同メニューが表示されてしまう煩雑さも軽減されますので、ご自分の使用スタイルに合わせ、動作をお選びください(図12)。
Windows Search 4.0未インストール環境の共有フォルダをライブラリに追加する
Windows 7に備わる「ライブラリ」機能は、各フォルダの内容を仮想フォルダからアクセスする機能ですが、その背景にはWindows Searchの存在が欠かせません。ライブラリに登録した実体フォルダおよびファイルを、あらかじめインデックスに登録し、仮想フォルダ(ライブラリ)閲覧時のパフォーマンスダウンを軽減しています。そのためライブラリに登録できるのは、ローカルフォルダおよびWindows Search 4.0を導入したコンピュータの共有フォルダのみ。
ライブラリに対し、Windows Search 4.0未導入のコンピュータ上で作成した共有フォルダの登録を試みますと、最初にインデックス情報の検索が行なわれますが、同情報が存在しないとエラーダイアログが表示され、登録できない旨を示すメッセージが表示されます(図13)。
同ダイアログから起動できるヘルプメッセージを確認しますと、ターゲットとなるフォルダをオフラインで使用することで回避可能と記述されています。確かにローカルディスクにキャッシュファイルを作成し、自動同期を行なうオフラインフォルダを作成すれば、インデックス情報をオフラインファイルから取得できることでしょう。しかし、動画ファイルなどファイルサイズの大きいファイルが多く格納されている場合、ローカルディスクの空き容量をひっ迫する原因となります(図14)。
そこで試して欲しいのがシンボリックリンクを使用する方法。そもそもシンボリックリンクは、Linuxなどで一般的に使用されるリンク機能の一種であり、Windows OSで古いから使用されてきたショートカット機能と比べると柔軟性が高いですものの、Windows Vista以降でしか使用できません。また、コマンドラインから作成するため、活用するまでのハードルが高いのも難点です。
それでは具体的な手順の解説に移りましょう。まずは、シンボリックリンクを格納するためのフォルダを作成し、その中に共有フォルダと同じ名前のフォルダを作成します。作成したフォルダを「ドキュメント」など任意のライブラリに登録したら、同フォルダは不要となりますので削除してください(図15~19)。
図15 フォルダ内の何もないところを右クリックし、メニューから<新規作成>→<フォルダー>とクリックして、シンボリックリンクを格納するフォルダ(画面の例では「Share」)を作成します |
図16 先ほど作成したフォルダを開き、そこに共有フォルダと同じ名前を持つフォルダを同じ手順で作成します |
図17 フォルダを右クリックし、メニューから<ライブラリに追加>→<ドキュメント>など任意のライブラリをクリックして、フォルダをライブラリに登録します |
図18 続いてフォルダを右クリックし、メニューから<削除>をクリック。 |
確認をうながすダイアログが表示されたら<はい>ボタンをクリックします |
図19 場合によっては共有設定が自動的に有効になり、解除の確認をうながすダイアログが起動します。その際は<続行>ボタンをクリックしてください |
続いて管理者権限を得たコマンドプロンプトを起動し、「mklink /d c:\share\Pub \jupiter\pub」と実行します。もちろん1つめの引数は先ほど作成したフォルダのフルパス名を入力し、後者はライブラリに登録する共有フォルダ名を入力してください。これでシンボリックリンクが完成し、ライブラリから共有フォルダの参照が可能になります(図20~22)。
特定の理由でWindows Search 4.0を導入できないWindowsマシンや、NASの共有フォルダをライブラリに登録したい場合に有効なテクニックとなりますので、是非お試しください。
阿久津良和(Cactus)