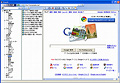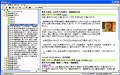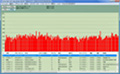「WinMerge」 |
自分で書いた文章を他人に頼んで直して貰う機会があるかもしれない。文章を直して貰った後で、どこがどのように修正されたのかは気になるところだろう。しかし、修正前と修正後の文章を最初から読んで、全部の違いを洗い出すというのは面倒である。そんな時に役立つかもしれないソフトウェアがオープンソースで開発、提供されている「WinMerge」である。「WinMerge」では、2つのテキストファイルを比較し、相違点を色付けして表示することができる。元々は、プログラムのソースファイルの比較に用いるソフトであるが、日本語のテキストの比較も可能で、様々な用途に活用できる。また、2つのフォルダを比較し、フォルダの内容の相違点を確認することも可能だ。
注意:本稿では、ソフトウェアのインストールを行っていますが、ソフトウェアの利用は使用者の責任で行ってください。
WinMergeをインストール
それでは、「WinMerge」をインストールしよう。「SourceForge.net」のWebサイトにおいて、「Download」をクリックする(図1)。自己解凍形式の「WinMerge-2.12.4-Setup.exe」を保存する(図2)。
デスクトップなど適当な保存先を指定してファイルをダウンロードしたら、ファイルをダブルクリックして実行する。ここで、セキュリティの警告が表示されたら、[実行]ボタンをクリックしよう(図3)。
「WinMerge」のセットアップウィザードが表示される(図4)。指示に従って他のアプリケーションを終了し、[次へ]ボタンをクリックしよう。続いて、ライセンス契約書の画面が表示されるので、内容を確認し[次へ]ボタンをクリックする(図5)。
次の画面では、インストール先を指定して、[次へ]ボタンをクリックしよう(図6)。すると、図7のような画面が表示される。「標準インストール」が選択されていることを確認し、[次へ]ボタンをクリックする。「プログラムグループの指定」でも[次へ]を押せばよい(図8)
続いての画面でも[次へ]ボタンをクリックすると、図9のような画面になる。ショートカットアイコンを作成する場合は、下の2つの項目にチェックを入れ、[次へ]ボタンをクリックしよう。確認の画面が表示されたら、[インストール]ボタンをクリックして、インストールを開始する(図10)。
インストールが行われ、図11のような画面が表示されたら[次へ]ボタンをクリックしよう。最後に、[完了]ボタンをクリックして、インストールを完了する(図12)。