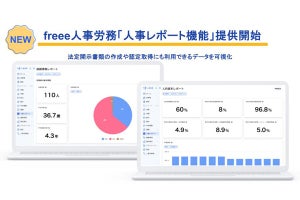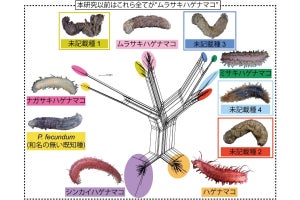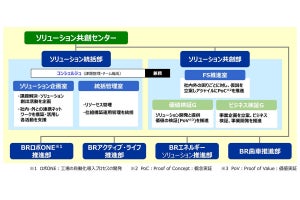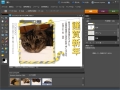初心者でもテンプレートを使ってラクラク合成写真
ここでいったん整理モードを最小化しておく。そして、先にダウンロードした年賀状テンプレートのフォルダを開きアイコンをダブルクリック、Photoshop Elements 8の「編集モード」を起動する。合成の作業はこの編集モードで行う。
テンプレートの画像の下にある「プロジェクトエリア」で「Elements Organizerで選択した画像を表示」を選ぶと、先のステップで決めた写真のサムネイルが表示される。写真をテンプレートにはめ込むには、このサムネイルをテンプレートのグレーのエリアにドラッグ&ドロップするだけだ。
ドロップした画像は"窓"の中で位置を調整したり、拡大・縮小や回転させることができ、ガイドパネルにある「○」印をクリックすれば固定される。画像の上で右クリックし「フレーム内の写真の位置」を選択すると、後で再び調整することが可能。ただし、あまり何度も調整するとその部分の画質が低下する場合があるので要注意だ。
最後に「テキストツール」で文字を編集する。文字が用紙からはみ出したり写真に重なってしまう場合は、とりあえず入力した後に「移動」ツールで位置や大きさを調整しよう。
プラスアルファのテクニック
以上でとりあえず、オリジナルの年賀状は完成。せっかくなので、もう少し手を加えたいという人のために、すぐに使える小技を紹介しよう。
●カスタムシェイプや手書きをプラス
「カスタムシェイプツール」は、画面上にドラッグ&ドロップでオブジェクトを描画し、色・大きさ・角度を自由に調整することが可能。ちょっとした装飾を加えたい場合に便利なツールだ。また、マウスやペンタブレットで手書きを加える場合は、新しいレイヤーを作成しておくと消去・やり直しがしやすい。
●テンプレートの色調を調整
同じテンプレートでもちょっと違うイメージにしたいときは、色調を変えてみよう。テンプレートの「背景」レイヤーを選択し、「調整レイヤー」アイコンをクリックして「色相・彩度」レイヤーを作る。調整レイヤーのパネルで「色相」のスライダを動かすと、背景の色合いが様々に変化する。
●写真をメインにして、テンプレートを使わない場合
テンプレートは使わず、お気に入りの写真1カットをメインにした年賀状を作るなら、文字の入れ方がポイント。画像の中にある色を使ったり、白でドロップシャドウを付けるなど、主張しすぎない文字色で写真を活かそう。文字の下に白で四角を描画し、不透明度を30%程度に設定すると、小さな文字も見やすくできる。