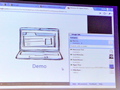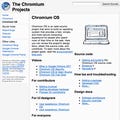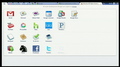ビルド
ビルド作業は基本的に展開したディレクトリに含まれるsrc/scripts/以下のスクリプトを順次実行していくことで実施する。まず次のようにローカルリポジトリの作成とchroot環境の作成を実施する。Chromium OSのビルドはchrootした環境の中で実行される。
% cd chromiumos-0.4.22.8/src/scripts/
% ./make_local_repo.sh
% ./make_chroot.sh
ローカルリポジトリの作成とchroot環境の作成
次にブラウザを用意。まずは動かしてみたいだけなのでビルドせずにダウンロードで済ませる。Build Instructionsのページの中頃にある「Download the binary」リンクからバイナリファイルをダウンロードする。ここでは「chromium-chromiumos-r32516.zip」というファイルをダウンロードしている。前節で展開したディレクトリに新しくsrc/build/x86/local_assets/というディレクトリを作成し、ダウンロードしたファイルを「chrome-chromeos.zip」というファイル名にして作成したディレクトリへコピーする。
% cd chromiumos-0.4.22.8/src/
% mkdir -p build/x86/local_assets
% cp /pathto/chromium-chromiumos-r32516.zip build/x86/local_assets/chrome-chromeos.zip
Chromiumブラウザバイナリパッケージのダウンロードとコピー
ブラウザを用意したらビルド作業を続ける。
% cd chromiumos-0.4.22.8/src/scripts/
% ./enter_chroot.sh
% ./set_shared_user_password.sh
% ./build_platform_packages.sh
% ./build_kernel.sh
% ./build_image.sh
% exit
chroot環境へ移行、共有パスワードの設定、パッケージビルド、カーネルビルド、イメージビルド
ビルドが終了したらchroot環境を抜けておく。
仮想イメージファイルへ変換
ビルドが完了すると、たとえばこの場合であればchromiumos-0.4.22.8/src/build/images/に「999.999.33109.090519-a1」といったビルドイメージを含めたディレクトリが作成される。
% cd chromiumos-0.4.22.8/src/build/images/
% ls
999.999.33109.090519-a1
%
ディスクイメージが出力されているディレクトリ
このディスクイメージから、VirtualBoxで利用できるVMwareの仮想ディスクイメージへの変換を実施する。ふたたびsrc/scripts/に移動してimage_to_vmware.shスクリプトを実行すればいい。--from=で先ほどの「999.999.33109.090519-a1」ディレクトリを指定する。
% cd chromiumos-0.4.22.8/src/scripts/
% ./image_to_vmware.sh --from=/pathto/chromiumos-0.4.22.8/src/build/images/999.999.33109.090519-a1/
VMwareの仮想ディスクイメージへの変換
先ほどの「999.999.33109.090519-a1」ディレクトリに新しく「ide.vmdk」というファイルが生成される。720MBほどのサイズで、VMware4のディスクイメージになっている。
% cd /pathto/chromiumos-0.4.22.8/src/build/images/999.999.33109.090519-a1/
% ls -lh ide.vmdk
-rw-r--r-- 1 daichi daichi 721M 2009-11-27 18:32 ide.vmdk
% file ide.vmdk
ide.vmdk: VMware4 disk image
%
生成されたVMware4ディスクイメージ
VirtualBoxで実行、『Chromium OS』
あとはVirtualBoxで作成した「ide.vmdk」ファイルを登録し、新しく仮想環境を作成すればいい。仮想環境を起動するとChromium OSが起動してくる。VirtualBoxから終了シグナルを送信すると、Chromium OSも終了する。発表のとおり、OSの起動はかなり高速だが、OSの終了もかなり高速だ。すぐに終了処理が終わって電源が落ちる。
ここではVirtualBoxで実行することで作業したが、USBメモリにインストールしてUSBから起動したり、実機にインストールして利用することもできる。仮想環境で利用するよりも実機で実行した方が動作もキビキビとしている。