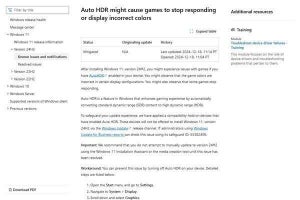ボリュームリカバリ
リカバリはWindows PEベースのリカバリディスクから起動して行う。起動後に、Windows VistaベースとWindows Server 2003ベースの選択画面(図5)が表示されるが、これはデバイスの互換性を考慮したもの。通常はVistaベースを選択すればいいのだが、うまくいかない場合は2003ベースを使用する。
リカバリ操作も、バックアップ時と同じくわかりやすい。復元ウィザードを実行して、どのバックアップイメージからどのボリュームに対してリカバリーを行うのかを選択すればよい。その際、復元先のボリュームの削除やパーティション作成が可能だ(図6、図7)。
|
|
|
|
図6 バックアップイメージの選択画面では、リカバリに使用する世代を増分データから選択できる |
図7 バックアップイメージをどのボリュームに復元するかを選択する。この画面で、ボリュームを削除したり新しいパーティションを作成したりすることもできる |
復元先のドライブは換装されたものでも問題ない。その際、MBR(マスターブートレコード)を復元するかどうかはウィザード内のオプションで設定できる(図8)。異なるコンピュータに対してリカバリを可能にするHIR(ハードウェア非依存の復元)オプションを使えば、ハードウェア構成が異なる他のコンピュータへのリカバリもできる。ただしこの場合、リカバリ先のコンピュータが、バックアップしたWindows環境に対応していることが条件だ(注2)。
注2: OEM版(またはDSP版)のWindowsなどを別のマシンにリストアする場合は、ライセンスの詳細についてマイクロソフトへの事前確認が必要。
リカバリ先のコンピュータを使用するのに新しいデバイスドライバが必要な場合、あらかじめUSBメモリに用意しておけば、リカバリ時にドライバを読み込むことが可能だ。
リカバリも高速で、バックアップと同等かそれよりも速く完了する。
ファイル単位のリカバリ
バックアップしたイメージデータは、コンピュータの動作中に仮想ドライブとしてマウントでき、ファイルやフォルダ単位でのリカバリーも可能だ(図9、図10)。デフォルトでは「読み込みのみ」状態でマウントされるが、「書き込み可能」な状態でマウントすることもできる。その際、ドライブに変更を加えると、マウント解除時に差分データとして自動的にバックアップされる。
|
|
|
図10 バックアップイメージを仮想ドライブとしてマウントした画面。CドライブのバックアップをFドライブとしてマウントしている。単に「ファイルを元に戻したい」という場合は、この状態で必要なファイルをコピーすればよい |
仮想環境のバックアップとリカバリ
ShadowProtectを仮想マシンにインストールすれば、通常のコンピュータと同様にバックアップが行える。リカバリ作業も通常のコンピュータと同じ。仮想マシン上でCD起動して実行すればよい。また、仮想マシンがVMwareで構築されている場合は、コンバータ(VMware vCenter Converter)を使うことでバックアップイメージから直接リカバリできる。
管理画面
バックアップやリカバリの手順の画面を見ればわかるように、管理画面は非常にシンプル。ShadowProtectは、管理画面(コンソール)とバックアップエージェントが別モジュールになっており、コンソールを別のコンピュータにインストールすれば、バックアップエージェントをインストール済みのコンピュータのバックアップや管理、ネットワーク経由での操作が可能になる。サーバマシンが別室で稼働しているような場合にも柔軟に対応できるわけだ。また、CD-ROMから起動するリカバリ画面も、VNCを使えばリモート環境で操作できる。
ご覧の通りShadowProtectは、バックアップの際はドライブを丸ごとイメージバックアップし、リカバリは用途に合わせて柔軟に対応できるようになっている。高度なスナップショット技術が使われているため、バックアップ時にコンピュータを停止する必要もない。シンプルでわかりやすい運用が可能であり、HIRを使えば、マシン入れ替え時のデータ移行もスムーズに実現できる。ShadowProtectは、Windows環境でのバックアップにかかる運用負荷軽減のための有力な選択肢となるだろう。
※「ShadowProtect」担当者への取材記事はこちら