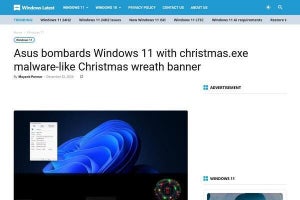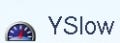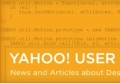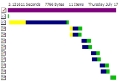Firebugの「ネットワークモニター」に似た機能で、Webサイトのパフォーマンスアップに特化/活用しやすい機能が用意されている。Analyze Performance実行後にPage SpeedパネルのShow Resourcesをクリックすると、取得した全リソースのファイル名、HTTPステータスコード、ドメイン名、ファイルタイプ、ファイル/転送サイズを表示する。
Page Speed Activityではページ表示やJavaScriptの処理にかかった時間を記録/グラフ表示する。任意のタイミングで記録開始/記録停止ができ、また処理時間がカテゴライズして表示されるのでどこがボトルネックになっているかがわかりやすくなっている。
ポイントがまとめられたPerformance Best Practices、ぜひ一読を
便利な機能をひとまとめにしたPage Speed。アドオン自体もさることながら、注目したいのは整備されたドキュメントだ。Page Speed自体はユーザはとくに意識することなく、簡単なボタン操作だけで解析をおこなってくれるようになっている。しかし忘れてはならないのは「何のためにこのプラクティスが用意されていて」「サーバ設定やコード、ファイルを修正することでどんな面で何が期待できるか」だ。
Page Speedのテスト項目や結果の解説は多岐に渡る。Page Speedパネルのアナライズ結果からもジャンプできるPerformance Best Practicesには「なぜこのテストをおこなうか」をはじめとした詳細内容、サンプルコードが図解つきで説明されている。Page Speedをフルに活用するにあたって、これらのドキュメントはぜひ一読しておきたい。