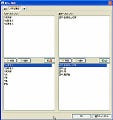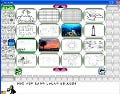ユーザー同士が知識や情報を共有するCGMサイトを利用する機会も増えてきた。CGMサイトには、口コミサイトやQ&Aサイト、ブログなど様々な形態があるが、巨大掲示板の2ちゃんねるはCGMサイトの先駆けと言えるかもしれない。沢山のブログをまとめてチェックするにはRSSリーダーが便利であるが、2ちゃんねるでの情報収集を頻繁に行う場合は専用ブラウザを使うのがよいだろう。
今回紹介する「ギコナビ」は、オープンソースで開発され、提供されている2ちゃんねる専用ブラウザである。「ギコナビ」は掲示板一覧、スレッド一覧、ブラウザという3ペインで構成されていて、Webブラウザよりも快適に2ちゃんねるを閲覧することができる。また、キーワードでスレッドを絞り込んだり、不完全なURLのリンクをそのままクリックしてアクセスすることも可能である。画像のリンクが貼ってある場合には、プレビュー画像をポップアップで表示することもできる。
注意:本稿では、ソフトウェアのインストールを行っていますが、ソフトウェアの利用は使用者の責任で行ってください。
「ギコナビ」をインストール
それでは、「ギコナビ」をインストールしよう。「SourceForge.JP」のWebサイトより、自己解凍形式の「gikoNavi_b59_2_setup.exe」をクリックする(図1)。
図1 「gikoNavi_b59_2_setup.exe」をクリックしてダウンロードする |
デスクトップなど適当な保存先を指定してファイルをダウンロードしたら、ダブルクリックしてファイルを実行しよう(図2)。
図2 ダウンロードしたファイル「gikoNavi_b59_2_setup.exe」をダブルクリックする |
図3のようなセキュリティの警告が表示されたら、[実行]ボタンをクリックする。[ギコナビ]セットアップウィザードが表示されるので、[次へ]ボタンをクリックする(図4)。
図3 セキュリティの警告が表示されたら[実行]ボタンをクリックしよう |
図4 セットアップウィザードが表示されるので、[次へ]ボタンをクリックする |
次にインストール先指定の画面が表示される(図5)。問題なければ、[次へ]ボタンをクリックしよう。図6のような画面が表示されたら[次へ]ボタンをクリックし、続いての画面でも[次へ]ボタンをクリックする。
図5 インストール先を指定して[次へ]ボタンをクリックする |
図6 [次へ]ボタンをクリックする。次の画面でも[次へ]ボタンをクリックしよう |
インストールの確認画面が表示されるので、[インストール]ボタンをクリックしてインストールを開始する(図7)。図8のような画面が表示されたら、[完了]ボタンをクリックする。
図7 [インストール]ボタンをクリックしてインストールを開始する |
図8 [完了]ボタンをクリックして、ダイアログを閉じる |
「ギコナビ」が起動し、図9のようなダイアログが表示されるので、[はい]ボタンをクリックしよう。続いて起動画面とともにメッセージが表示されるので、[OK]ボタンをクリックする(図10)。
図9 このようなダイアログが表示されたら[はい]ボタンをクリックする |
図10 [OK]ボタンをクリックしよう |
次に表示されるダイアログでは[更新]ボタンをクリックする(図11)。
図11 [更新]ボタンをクリックして、掲示板一覧の更新を行う |
掲示板一覧の更新が行われ、「『閉じる』ボタンを押してください」と表示されたら、[閉じる]ボタンをクリックしてダイアログを閉じる(図12)。すると、「ギコナビ」のウィンドウが表示される。
図12 [閉じる]ボタンをクリックして、ダイアログを閉じる |