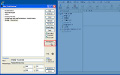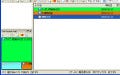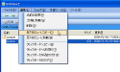いまやパソコンは一人に一台とも、それ以上とも言われている。これから成長していく子どもたちにとっては、学校でも社会でもパソコンは欠かせないものになるだろう。そのため、小さい頃からパソコンに慣れ親しむことは良いことかも知れない。
今回紹介する「Tux Paint」は、オープンソースで開発、提供されている描画ソフトであり、子どものパソコン入門にピッタリのソフトだと言える。メニューはすべてひらがなで表示されている上、ファイルの保存がワンクリックでできるなど操作も簡単だ。もちろん、大人も十分に楽しめる描画ソフトである。
注意:本稿では、ソフトウェアのインストールを行っていますが、ソフトウェアの利用は使用者の責任で行ってください。
Tux Paintをインストール
それでは、「Tux Paint」をインストールしよう。「SourceForge.net」のWebサイトにおいて、「tuxpaint」の右側にある「Download」をクリックする(図1)。
次に表示されるページでは、自己解凍形式の「tuxpaint-0.9.20b-win32-installer.exe」をクリックしよう(図2)。
デスクトップなど適当な保存先を指定してファイルをダウンロードしたら、ファイルをダブルクリックして実行する(図3)。
図3 ダウンロードした実行ファイルをダブルクリックしよう |
ここで、セキュリティの警告が表示されたら、[実行]ボタンをクリックしよう(図4)。
図5のような言語選択のダイアログが表示されるので、[OK]ボタンをクリックする。「Tux Paint」のセットアップウィザードが表示される(図6)。
図5 [OK]ボタンをクリックしよう |
[Next]ボタンをクリックしよう。次にライセンス契約書の画面になるので、「I accept the agreement」にチェックを入れ、[Next]ボタンをクリックする(図7)。
続いての画面でも[Next]ボタンをクリックすると、インストール先の設定画面が表示される(図8)。インストール先に問題なければ、[Next]ボタンをクリックしよう。
続いて表示される画面で[Next]ボタンをクリックすると、図9のような画面になるので、「Create a desktop icon」にチェックを入れたまま[Next]ボタンをクリックする。
インストールの確認画面が表示され、[Install]ボタンをクリックすると、インストールが開始する(図10)。
インストールが完了し、図11のような画面が表示されるので、チェックを2つも外して、[Finish]ボタンをクリックしよう。