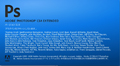ここまでできたら、あとは色調補正を行う。若干赤みが強いので、それを補正していく。色調補正リストに戻って「カラーバランス」をクリックし色調を整えよう。これで基本的な補正は終了だ。なお、各調整レイヤーをクリックすると、色調補正パネルが自動的に切り替わるようになっているので、いつでも微調整が可能だ。
補正作業が終わったら、「レイヤー」メニューの「画像を統合」を実行し、「イメージ」メニューの「モード」→「8bit/チャンネル」に画像を戻そう。そして必要があればアンシャープマスク処理等を行い、保存すれば作業の完了だ。このように色調補正パネルを使うことで、今までならレイヤーメニューから調整レイヤーを作成し、モーダルなダイアログを表示させながら行っていた作業も、他のツールと同様に直接行えるようになる。Photoshopの使い勝手が一段と向上しているのが理解できただろう。