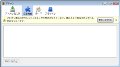スマートロケーションバーの検索結果を手動入力に限定する
Mozilla Firefox 3(以下、Firefox)のURL表示領域であるロケーションバーは、履歴を用いた学習能力を備えています。スマートロケーションバーと称する同機能は、入力したキーワードを自動補完し、WebページのURLやページ名、お気に入りへ登録する際に付加したタグなどを頼りに、残された履歴から検索を実行。そして検索結果をドロップダウンリストに表示するというもの。図01に示した検索結果では入力したキーワードが強調表示されているため、わかりやすくなっています(図01)。
実は筆者自身、スマートロケーションバー機能を活用していません。そもそもFirefoxのブックマック機能は、毎日巡回するWebサイトをブックマークツールバーに登録し、気になるWebサイトはGoogleブックマークで管理しています。
このような使い方をしているユーザーには、スマートロケーションバーのメリットはあまりないのではないでしょうか。今回のFirefoxチューニングは、手始めとしてスマートロケーションバー機能の有無を制御するところからはじめます。
スマートロケーションバーの検索結果は、「browser.urlbar.matchOnlyTyped」で制御されており、既定値である「false」から「true」に変更することで、検索結果から履歴とブックマークを除外し、手動入力したURLに制限できます。
この状態を活用すれば、頻繁にアクセスするWebメールサイトやイントラネットなどのURLを一度入力しておけば、キー入力による履歴結果が限定されるため、目的のWebサイトにアクセスしやすくなります(図02~03)。
スマートロケーションバーの検索結果数を制限する
スマートロケーションバーによる検索結果は、初期状態で12個に制限されていますが、ドロップダウンリストに表示されるのは6個まで。それ以降はスクロールバーを動かさなければなりません。もっとも、ロケーションバーを[Alt]+[↓]キーで展開した状態からスマートロケーションバーによる検索を行なうことも可能ですが、それも煩雑と言わざるを得ません(図04~05)。
前述のとおり、スマートロケーションバーによる検索結果数は12個で、「browser.urlbar.maxRichResults」の設定数も「12」。この数値を増やすと検索結果も増えるように思われがちですが、同設定値によるチューニングは検索結果数を制限するのみ。そのため、12より少ない数値を設定し、お好みの検索結果数に変更してください。ちなみに設定値を「0」にしますと、検索結果は表示されません(図06)。