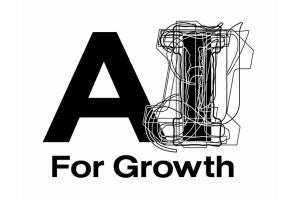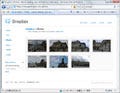バックアップ設定~実行
今度はバックアップ先(Backup Partner)を指定する。「Choose a Skype contact to invite~」には、Skypeに登録されているユーザーが表示されるので、バックアップ先に設定したいSkypeユーザーを選択しよう。また、「Choose the defult~」でローカルのバックアップ先ディレクトリも選択しておく。なお、バックアップデータを受け入れる側は、許容サイズをパートナーごとに設定することが可能で、標準サイズは50GBとなっている。これは相手が指定するサイズもあるので、設定次第ではエラーが出てしまうことがあるかもしれない。
続く「Backup Items」では、バックアップ対象のファイル/フォルダを選択する。「デスクトップ」や「お気に入り」といったフォルダや、「Common Pictures」(画像系)、「Common Documents」(文書系)などファイル形式での指定が可能だ。基本的な設定はこれだけ。細かな設定はあとで行なえる。
このままでよければ次に進み、「Run first backup now」(すぐにバックアップを実行する)にチェックを入れたまま<Backup>ボタンをクリックすると、バックアップが開始される。バックアップ処理画面では、先に設定したローカルへのバックアップ状況を示す「Local Backup Status」と、Skypeユーザーへのバックアップ状況を示す「Partner Status」が表示される。
|
|
|
設定が完了した画面。「Rub first backup now」がチェックオンの状態で<Backup>ボタンを押すと、すぐにバックアップが開始される |
バックアップ処理が進行中の画面。設定にもよるが、初回のバックアップは時間がかかる |
この際、バックアップ先となるSkypeユーザーのPCでは、SkypeおよびCucku Backupが起動・接続している必要があるほか、初回バックアップ時は、バックアップ元からの接続許可を求めるダイアログが表示されるので、「Accept invitation from ●●」(●●はバックアップ元のSkypeユーザー名)を選択しておくこと。
バックアップが完了すると、SkypeユーザーのPCおよびローカルに圧縮・暗号化されたデータが保存される。保存先は、各PC上で設定されているCucku Backupのバックアップ用ディレクトリ、Skype経由のデータは同ディレクトリの「Partner」フォルダ内となる。もちろんバックアップ先を変更することも可能だ。
バックアップ設定のここに注意!
Skype経由でバックアップできない場合は、「Settings」の「Partners」の設定を確認しておきたい。若干ややこしいのだが、「Allow my computer to backup to partners I trust.」はバックアップ元のPC、「Allow partners I trust to backup to my computer.」はSkype経由でのバックアップを受け入れるPCで必ずチェックを入れておく必要がある。PCがスリープ状態になるのを防ぐには「Allow Cucku to prevent my computer from sleeping」、PC利用中にバックアップデータの送受信を行なわないようにするには「Don't send or recieve files while I'm using computer.」にチェックを入れておくこと。なお、バックアップ先のSkypeユーザー(Backup Partners)は複数登録できるが、実際にバックアップできる先は選択した1ユーザーのみとなっている。
2回目以降のバックアップは自動実行
ここまで見てきたように、初期設定と初期バックアップを済ませたあとは基本的に何もすることはない。その後のバックアップは設定(「Settings」→「Backup」→「Backup Schedule」)に従って自動で実行され、その結果はログで閲覧できるようになっている。Skypeパートナーが正しく設定されている場合は、バックアップデータが自動的に転送される。手動で実行する場合は、Cucku Backupを起動して「Backup Now」を選択すればよい。なお、2回目以降のバックアップは差分ファイル(新規作成・修正されてもの)のみを対象に行なわれるため、バックアップするファイルのサイズは小さく、処理時間も短くて済む。
さらに修正されたファイルについてはバージョン管理したうえでバックアップが行なわれる。履歴管理は役立つ機能なので、ローカルバックアップソフトとして使う場合も利用できるだろう。