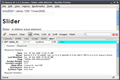JavaScript Debuggerを使ってみる
JavaScriptのデバッグを行うときはJavaScript Debuggerを用いる。ページメニューをたどって表示させるか、キーボードのAltと@キーを同時に押す。
JavaScript DebuggerではCUIベースでデバッグを行う。FirebugやDragonflyのようなGUIでのデバッグに慣れているユーザや、GDBを使ったことがないユーザは多少とっつきにくいかもしれない。
helpと入力して表示されるコマンドは次のとおり。
- break: ブレークポイントを設定
- break_info: ブレークポイントを設定した箇所をリスト表示
- clear: ブレークポイントを解除
- help: ヘルプを表示
- print: 式の値を表示
- scripts: ロードされたスクリプトの情報を表示
また、ソースコード(debugger_shell.js)やテスタ用のドキュメントを見ると、次のコマンドが用意されていることがわかる。
- source: ソースを表示
- args: 全引数の情報を表示
- locals: ローカル変数の情報を表示
- backtrace: 関数呼び出しのバックトレースを表示
- next: 次の行へ移動
- frame: 関数呼び出しのフレームを表示
- step: 現在行の関数にステップイン
- stepout: 現在の関数からステップアウト
- continue: 処理を続行
これらコマンドの詳しい使い方は、「help」に続けて調べたいコマンドを入力すれば表示される。使い方がわからなくなったらとりあえずhelpで見てみよう。
JavaScriptのデバッグをする場合はおもに次のような手順で行う。
- ページを表示
- JavaScript Debuggerを開く
- ブレークポイントを設定する
- 実際にJavaScriptを実行する
- デバッグしたい内容をコマンドで打ち込んでいく
ここでは解説に使用するサンプルファイルに、「jQueryを使ってるならコレ! ウィジェットライブラリの決定版 - jQuery UI」で紹介した文字サイズを動的に変更するサンプルを改変したものを使用する。
HTMLファイル - slider_fontsize.html
<!DOCTYPE HTML PUBLIC "-//W3C//DTD HTML 4.01//EN" "http://www.w3.org/TR/html4/strict.dtd">
<html lang="ja">
<head>
<meta http-equiv="Content-Type" content="text/html; charset=UTF-8">
<meta http-equiv="Content-Style-Type" content="text/css">
<meta http-equiv="Content-Script-Type" content="text/javascript">
<link href="./css/jquery-ui-themeroller.css" rel="stylesheet" type="text/css">
<title>jQuery UI 1.5.1 Demos / Slider with API/CSS</title>
<script type="text/javascript" src="./js/jquery-1.2.6.js"></script>
<script type="text/javascript" src="./js/jquery-ui-personalized-1.5.1.min.js"></script>
<script type="text/javascript" src="./slider.js"></script>
</head>
<body>
<div id="slider_ui">
min(50)← value: <span id="slider_value"> </span> →max(300)
<div id="slider"></div>
</div>
<h1>Slider</h1>
<p>Slider - A sliding input element</p>
</body>
</html>
JavaScriptファイル - slider.js
$(document).ready(function()
{
var slider = $('#slider');
var slider_ui = $('#slider_ui');
var slider_value = $('#slider_value');
slider.css( 'width', '300px' ) ;
slider_ui.css( 'font-size', '12pt' ) ;
$('body').css( 'font-size', '100.01%' ) ;
slider_value.text( '100' );
// slide
slider.slider(
{
min: 50,
max: 300,
startValue: 100,
slide: function set(event, ui)
{
$('body').css( 'font-size', ui.value + '%' );
slider_value.text( ui.value );
}
});
}
);
HTMLにJavaScriptを直書きした場合、HTMLファイル名を指定してブレークポイントを設定することができなかったので、ここではHTMLとJavaScriptとでファイルを分離した。上記ファイルをGoogle Chromeで開く。
ブレークポイントを設定する。ブレークポイントは関数名や「ファイル名 + 行数」で指定することが可能だ。
JavaScript Debugger
attached to jQuery UI 1.5.1 Demos / Slider with API/CSS
$ scripts
[unnamed] (source:"")
[unnamed] (source:"")
file:///C:/test/js/jquery-1.2.6.js (lines 3549)
file:///C:/test/js/jquery-ui-personalized-1.5.1.min.js (lines 1)
file:///C:/test/slider.js (lines 26)
[unnamed] (source:"void(0)")
$ break slider.js:21
set breakpoint #1
上の場合、3行目のscriptsでロードされているスクリプトを確認し、10行目の「break slider.js:21」でslider.jsの21行目「($('body').css( 'font-size', ui.value + '%' ) ;)」にブレークポイントを設定している。
ブレークポイントを設定したあとにスライドを動かすと、さきほど指定した行でブレークする。
paused at breakpoint 1: #<an HTMLDivElement>.set(event=#<an Object>, ui=#<an Object>), file:///C:/test/slider.js
21: $('body').css( 'font-size', ui.value + '%' ) ;
$ args
event = #<an Object>
ui = #<an Object>
$ print ui.value
101
$ continue
paused at breakpoint 1: #<an HTMLDivElement>.set(event=#<an Object>, ui=#<an Object>), file:///C:/test/slider.js
21: $('body').css( 'font-size', ui.value + '%' ) ;
$ print ui.value
102
$ continue
上は、スライダを右方向に動かした後、デバッグをしている様子。6、11行目のprintでui.valueを確認し、8行目のcontinueで処理を続行している。
GDBを使ったことがないユーザは、多少の慣れが必要そうだ。なお一部のコマンドにはエイリアスが設定されている。エイリアスを覚えておけば、すばやく目的の操作ができるようになるだろう。以下は、debugger_shell.jsの197-211行目を基にまとめたものだ。
- b: break
- bi: break_info
- br: break
- bt: backtrace
- c: continue
- f: frame
- h: help
- ?: help
- ls: source
- n: next
- p: print
- s: step
- so: stepout
Webインスペクタは問題なし、JavaScriptのデバッグはやや慣れが必要か
Webインスペクタ・リソースのタイムラインで解析できる内容・デバッガの使い勝手はFirebugやDragonflyにかなり近いところまで実装されており、他のWebブラウザのWebインスペクタに慣れてきたユーザも問題なく使えるだろう。
しかし、JavaScriptのデバッグについてはGUIが用意されており、クリックひとつでブレークポイントの設定や各種のトレースが行えるFirebug/Dragonflyと比べると、まだ使い勝手がいいとは言いがたい。Google Chromeはまだベータ版、今後の発展に期待したいところだ。