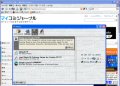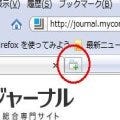Firefox 3をはじめとする、最近のブラウザはタグをサポートしており、複数のWebページをタブで切り替えて表示することができる。ここで紹介するアドオンは、1つのブラウザウィンドウで、複数のWebページを表示することが可能なアドオンである。本稿では、分割されたブラウザウィンドウの個々の表示を「ブラウザ」という呼び方をする。
注意:本稿では、Firefoxのアドオンのインストールを行っておりますが、ソフトウェアの利用はすべて使用者の責任においてご利用ください。
Split Browserを使ってみる
まずはインストールである。アドオンのWebサイトから、[Firefoxへインストール]ボタンをクリックしよう(図1)。
途中、インストールの許可の確認がでるが、[今すぐインストール]を選択する。ダウンロードが終わり、インストールを完了させるためには、図2のように再起動が促される。
再起動をすると、Split Browserが利用可能になる。
Split Browserを使ってみる
早速、Split Browserを使ってみよう。メニューに[分割]が追加されている。
図3 [分割]メニュー |
このメニューを利用するのもよいが、Split Browserはマウス操作で簡単にブラウザを分割できる。ブラウザの四辺の中央あたりにマウスポインタを移動する。すると、ボタンがポップアップされる(図4)
このボタンをクリックするだけで、ブラウザが分割される(図5)。
現在のブラウザの上に新たなブラウザが開く。ブラウザのバーにはURLの入力ペインなども装備されている。ここに直接URLを入力することも可能であるが、リンクやブックマークをドラッグ&ドロップすることで、そのブラウザに希望するWebサイトを表示することもできる。複数のWebサイトを比較しながら、閲覧するなどといったことも可能だ。
分割されたブラウザはマウスの操作で大きさを自由に変形することもできる。その他、Split Browserの機能をいくつか紹介しよう。
まずは、ブラウザの分割であるが、メモリと画面の広さが許す限り分割が可能である。図5は少々やりすぎ?くらいに分割してみたものだ。
さて、この状態で、[分割]メニューから、[すべての分割したブラウザをタブに集める]を選択すると、ここまでで開いていたWebサイトをすべてタグで表示することができる(図7)。
また、[分割したブラウザをすべて閉じる]を選択すると、最初に表示したブラウザを残しすべてのブラウザを閉じる。分割されたブラウザのバーの右上のアイコン(図8)をクリックすると、そのブラウザを閉じることができる。
図8 ブラウザを閉じるボタン |
もう1つ便利な機能は、分割されたブラウザの左上にある図9のアイコンをクリックすると、メインブラウザのスクロールに同期して、開かれたブラウザもスクロールすることができる。
図9 同期アイコン |
本アドオンには、いくつかコンフリクトするアドオンもある。コンテントホルダー、タグブラウザ拡張、「Tab Mix Plus」などとの併用に関しては、制限される機能などもあるので、注意していただきたい。