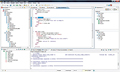3rdRailのインストール
3rdRailのインストーラでは、3rdRail本体に加え、RubyやRails、MySQLなどをインストールすることもできる。3RdRailでは既存のRails環境を使用することもできるか、まだローカルにRailsの開発環境を構築していない場合は3rdRailとあわせて導入するとよいだろう。インストール自体はインストール先フォルダを指定するだけで、あとはインストーラの指示通り操作すればよい。
ただし、現状の3rdRail英語版は日本語Windows環境の場合、インストール直後の状態では起動することができないことがあるようだ。3rdRailのインストールフォルダ直下にある3rdRail.iniのXXMaxPermSizeを減らす、reset_3rdrail.batを実行する、などの手段を試してみてほしい。この問題は3rdRailの日本語版では修正されるはずだ。
本稿ではWindows XP Professional SP2環境で、3rdRail評価版および、評価版のインストーラからインストール可能なRuby、Rails、MySQLを使用して動作確認を行った。
3rdRailを起動すると図2のようなウェルカムページが表示される。
なお、RubyからMySQLへ接続するためにはMySQLのインストールフォルダ配下のbinフォルダに含まれているlibmySQL.dllに環境変数PATHが通っている必要がある。MySQLのインストール後にWindowsのコントロールパネルから環境変数PATHにMySQLのbinフォルダを追加しておこう。
アクティベーション
3rdRailの機能を利用するためにはシリアルナンバーをアクティベーションする必要がある。アクティベーション用のダイアログが表示されるので、3rdRailのWebサイトで取得した評価用のシリアルナンバーを入力してアクティベーションを行う。
なお、アクティベーションにはインターネット接続が必要となる。LAN環境などでプロキシを経由してインターネットに接続している環境ではネットワーク接続の設定(3rdRailのメニューから「Window」→「Preferences...」→「General」→「Network Connections」で設定可能)を行っておく必要がある点に注意してほしい。
Rubyインタプリタの指定
次にRailsで使用するRubyインタプリタの設定もしておこう。3rdRailのメニューから「Window」→「Preferences...」→「Ruby」→「Interpreters」を選択し、図3の設定画面でruby.exeのパスを登録する。
なお、3rdRailではRubyインタプリタとしてJRuby(JavaによるRubyの実装)を選択することもできるようになっている。