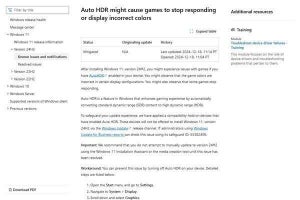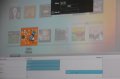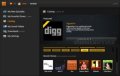Shareのユーザインタフェースと機能
Shareは、「HOME」と「MY LIBRARY」という二つの画面から構成されており、それぞれをタブで切り替えることができるようになっている。Flexを使用しているので、昔ながらのWebアプリにつきものの、わずらわしい画面遷移などは一切発生しない。
「HOME」画面
ログインして最初に表示されるのが「HOME」画面だ。
この画面の機能は大きく分けて二つある。画面上部は共有ファイルのアップロードを行うためのUIで、画面下部は「最近変更があったファイル」を一覧表示する部分だ。
画面上部のUIを使用したファイルの共有は非常に簡単で、2もしくは3ステップで実現できる。以下がそのステップで、画面上に表示されている番号と対応する。
1.「Browse My Computer」ボタンを押すと、アップロードするファイルを選択するためのダイアログが表示される。嬉しいのが、複数ファイルを同時に選択することができる点だ。HTMLベースのアプリケーションで、<input type="file">を用いている場合はこうはいかない。
2. 次に、ファイルがアップロードされたことを通知するメールアドレスを指定する。 中段のテキストフィールドに、メールアドレスを入力すればよい (複数指定する場合はカンマで区切る)。「Share With」ボタンをクリックすると、これまで指定したことのあるユーザが一覧表示されるので、グラフィカルにユーザを指定することもできる。このステップは省略可能だ。
3. 最後に、ファイルへのアクセスレベルを指定する。「Open access」を指定すると、ファイルは誰でもダウンロードすることができる。「Limited access」を指定すると、ステップ2で指定したユーザで、かつAdobe IDを持つ者だけがファイルのダウンロードを行える。